What's Creator Studio?
Creator Studio brings together all the tools you need to effectively post, manage, monetise and measure content across all your Facebook Pages and Instagram accounts. It also helps you take advantage of new features and monetisation opportunities that you may be eligible for.
Everyone who manages a page can use Creator Studio, and the page role determines the specific information you see and the actions you can take.

Features Of Facebook's Creator Studio
- #1 - Create
- #2 - Home
- #3 - Content Library
- #4 - Insights
- #5 - Inbox
- #6 - Monetisation
- #7 - Rights Manager
- #8 - Sound Collection
- #9 - Pages
#1 – Upload, Compose & Post Content
You can use Creator Studio to upload, compose and post all your Facebook content. You can also do things such as upload bulk videos at once, crosspost content to multiple Pages, organise your content into playlists and backdate or save posts as a draft.
There are a few different ways you can upload, compose and post new Facebook content from the Home tab in Creator Studio.
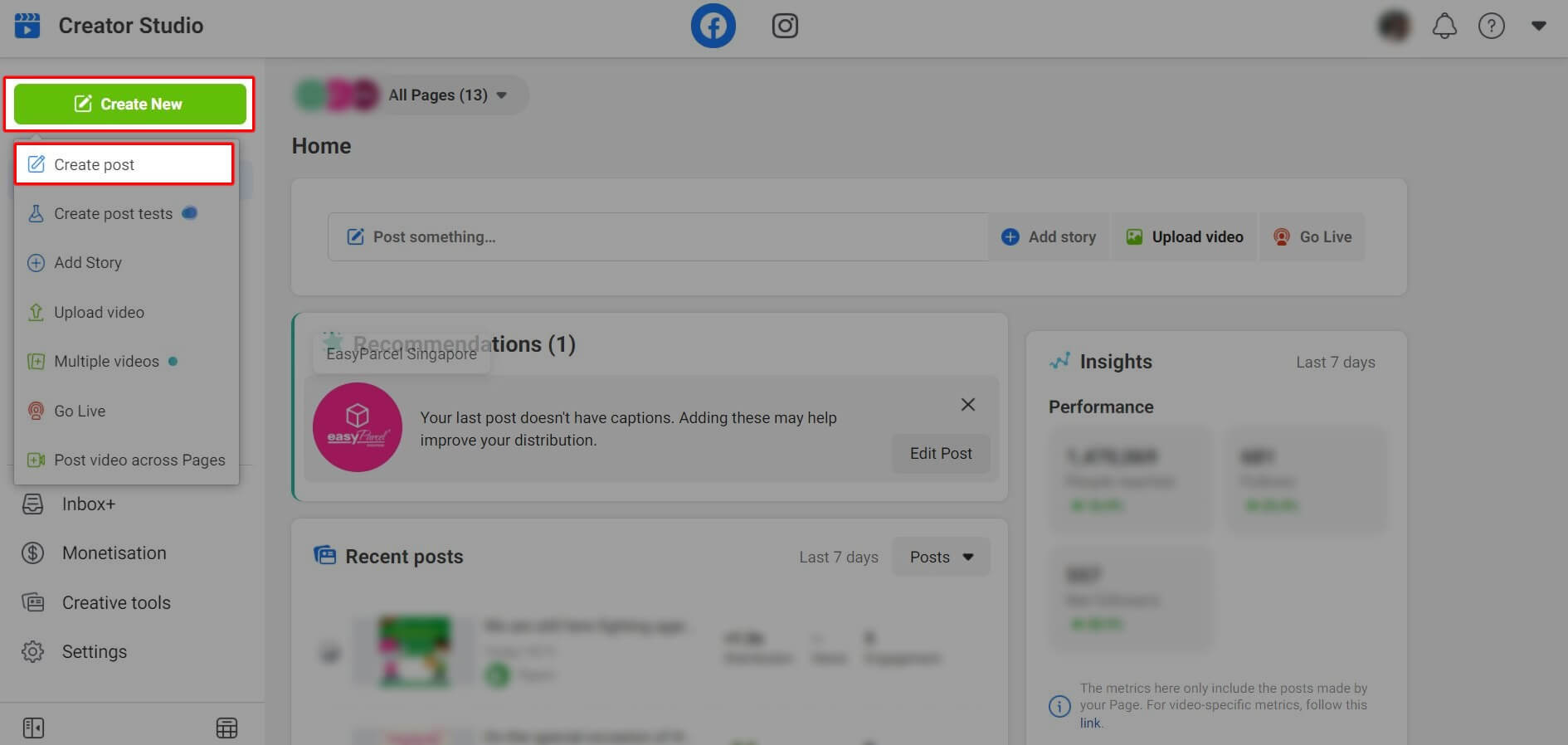
Step 1: Go to Creator Studio and select “Create New” > “Create Post”.
Step 2: Choose what to post.
- Select Create Post to publish non-video content.
- Select Upload Video to upload and compose a video post.
- Select Post Video Across Pages to upload a video and crosspost it.
- Select Go Live to start a broadcast.
Step 3: Choose a page to post to.
Step 4: Compose your post and select “Publish”.

Step 1: Go to Creator Studio and select “Post something…”.
Step 2: Choose a Page to post to.
Step 3: Select the type of post you want to publish.
**You can post any type of content that your Page is eligible to post through Creator Studio.
Step 4: Compose your post and select “Publish“.
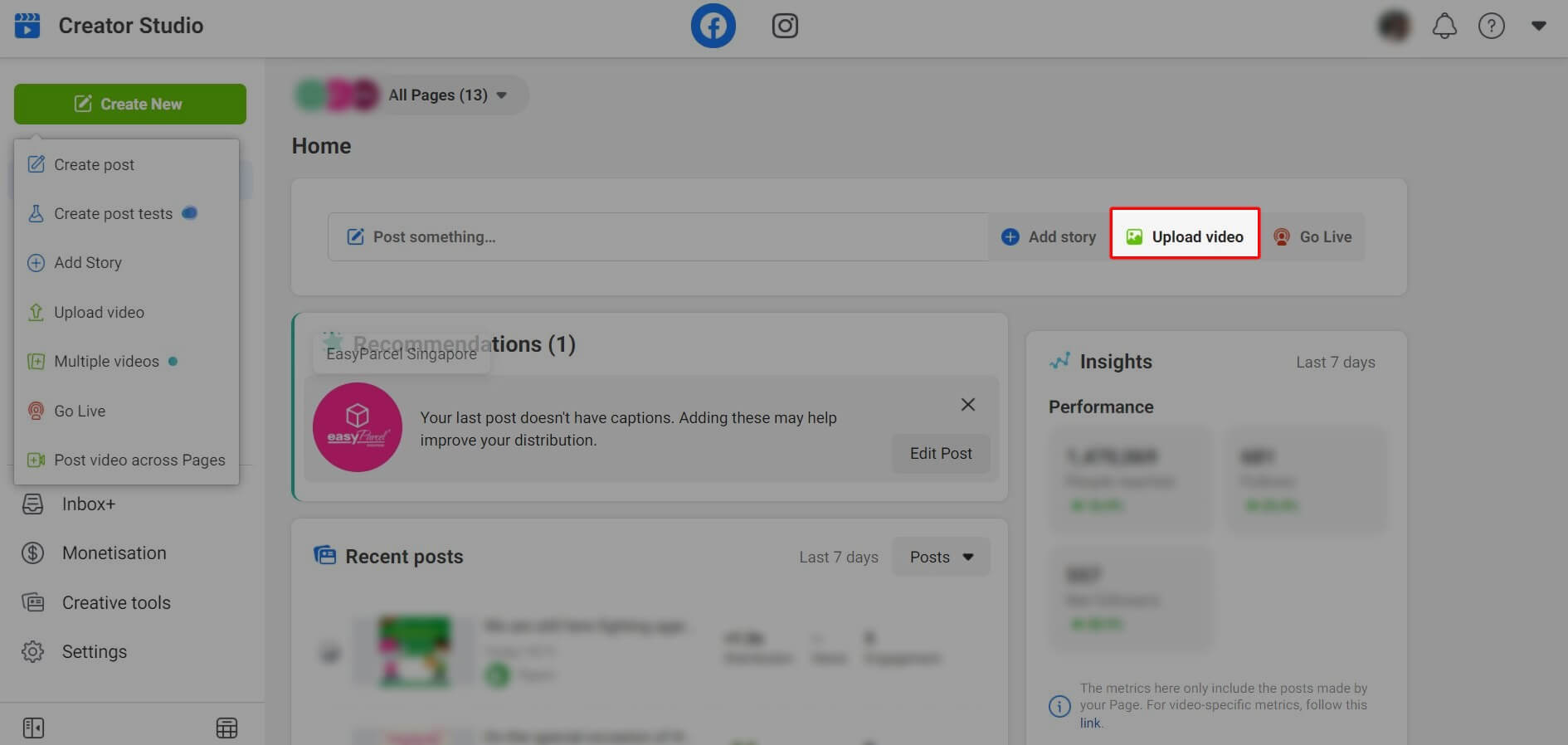
Step 1: Go to Creator Studio and select “Upload Video”.
Step 2: Choose to upload a single video, multiple videos or post video across pages.
Step 3: Select your video file(s).
Step 4: Choose where you want to post the video(s).
Step 5: Add your video details.
** This includes information such as the title, description, thumbnail, distribution settings and subtitles.
Step 6: Select “Publish”.
#2 – Get Important Updates
This is where you get alerts, advice and overviews of your Facebook content. In the Creator Studio, Home contains a feed of posts from your selected pages, some basic insights into your content and a composer where you can upload content and post it to any of your pages.
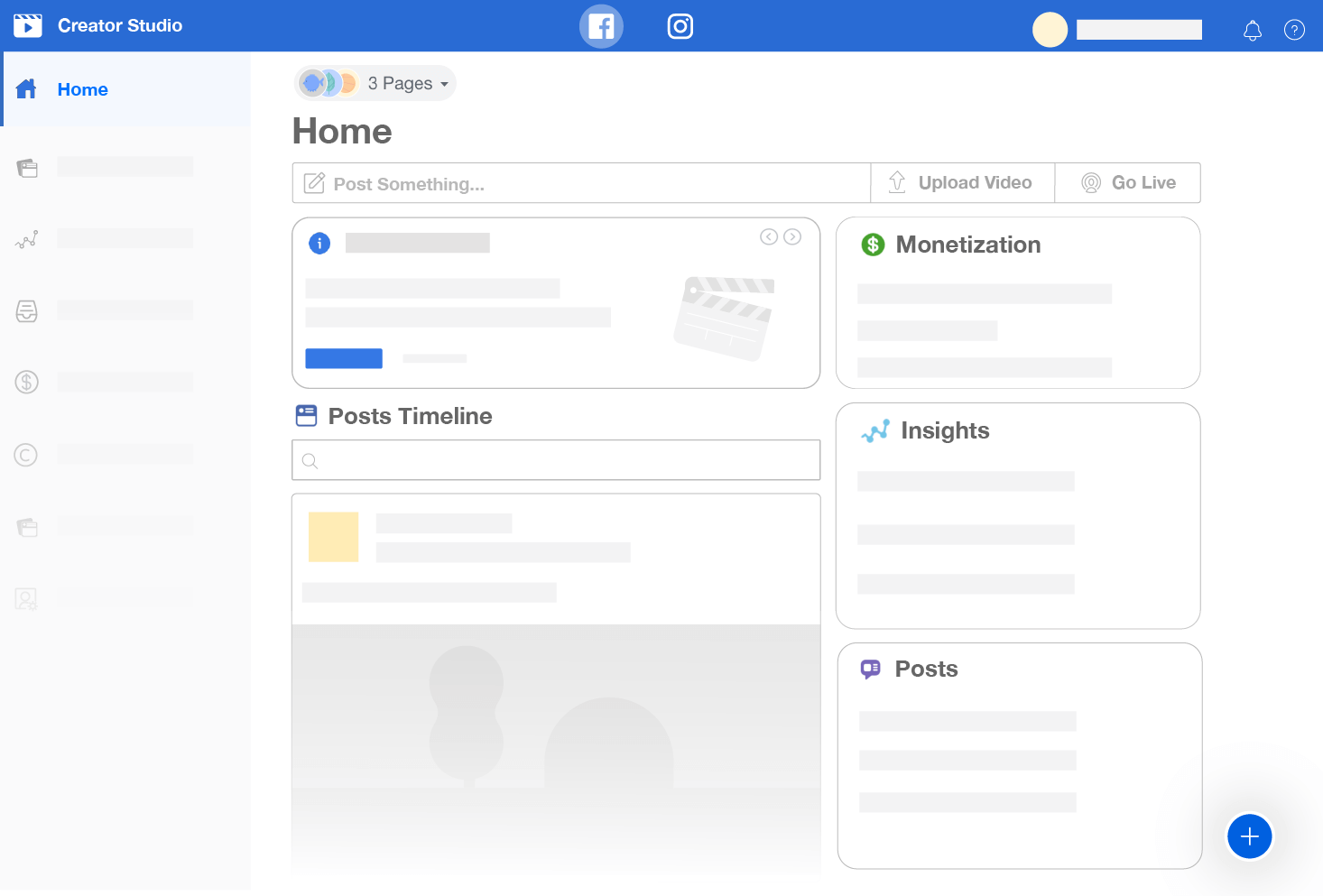
Here are some features that it might contain:
- Top priorities
Priorities to act upon, including account issues, key communications and content updates - Posts timeline
A feed of your content, based on the page(s) you select. - Onboarding cards
New products or programmes that you’re eligible for. Click cards to initiate the onboarding or application process. - Post details
High-level insights for selected pages, as well as a summary of posts.
#3 – Manage Your Content
At here, you can view, filter and search all your videos, photos, links and text posts from all your pages. You can also see insights from here and take actions on individual posts, such as editing, boosting or deleting them.

Step 1: Go to Creator Studio and click on “Content library”.
Step 2: At here, what you can do are:-
- Select posts for a list of all of your selected page’s posts.
- Select videos you can crosspost to see a list of or take action on all the videos you can crosspost to other Pages.
- Select playlists to manage your existing playlists or create new ones.
#4 – Understand More About Performance, Engagement, Audience & Earnings
Use insights to see how your content is performing so you can understand what’s working and improve your content gradually.
The “Performance” insights section in Creator Studio shows you insights on the performance of your videos, includes the videos you share and the videos you crosspost across all your Facebook Pages.

Types of performance insights
- 1-minute video views
The number of times your videos were played for at least one minute. - Minutes viewed
The total number of minutes your videos were played, including time spent replaying the video. - 3-second video views
The number of times your videos were played for at least three seconds within the selected time range. - Engagement
The number of people who react with emojis (like, love, laugh, wow, cry, angry), commented on or shared your videos. - Net followers
The number of new followers minus the number of people who unfollowed your Pages during the defined period of time.
You can also break down your metrics to understand what proportion is organic vs paid.
#5 – Manage Interactions Across All Your Pages
Having a lot of content or manage multiple pages? Either one, staying on top of your messaging and the conversations happening around your posts can be challenging.

The “Inbox” tab in Creator Studio helps by bringing all the messages and comments together. This makes it easier to engage with your Facebook and Instagram audience across multiple pages. Here’s what you can access in the Creator Studio’s “Inbox”:-
- Messenger
Send and receive messages as your page, and even manage your automatic responses. - Facebook / Instagram post comments
See the comments and reactions people left on your posts. Then, you can reply to them immediately.
#6 – Manage Your Monetisation
There are a few different ways you can monetise content on Facebook:
- In-stream ads
Include short ads before, during or after your videos. - Fan subscriptions
Allow the audience that cares most about your Page to directly fund it through monthly, recurring payments that you set. - Branded content
Publishe content that features or is influenced by a business partner. - Subscription groups
Empower group admins to sustain themselves through subscriptions, thus enabling them to further invest in their communities.
The Overview section under the “Monetisation” tab in Creator Studio is your one-stop platform for everything monetisation. You’ll see some or all of the following sections, depending on the monetisation tools that you’re using and on your eligibility.

- Check your eligibility
Easily see which Pages can earn money and get details if something is wrong. - Get guidance
Learn what you can do to improve your performance and get tips on what to do next. - Explore opportunities
See info on new monetisation tools and learn how to get access. - Stay up to date
Monitor your performance and get an overview of key metrics across your monetisation products.
#7 – Track Where & How Your Original / Copyrighted Content Appears
At here, you can upload reference files and indicate whether you own the rights to the video, audio or both video and audio. Rights Manager finds matches and applies the rules and conditions that you set.
It allows rights owners to manage content from one place at scale. You must be a page admin or editor to access to Rights Manager from Creator Studio. As a page admin/editor, you can use Rights Manager to:
- Establish content ownership by uploading reference files
- Create match rules and decide what automatic actions happen when people upload matching content
- Authorise certain people/pages/Instagram accounts to have permission to post videos matching your content
- Review matched videos that may contain content you own
#8 – Download Free Music & Sounds
You can now download a variety of music and sound effects in order to enhance your videos without worrying about copyright infringement. Of course, all the tracks are free and legal to use. Bear in mind that sound collection is only accessible from a computer.

Once you’re on the sound collection tab in Creator Studio, here’re what you can do:-
- Explore music by selecting “Tracks”
- Explore sound effects by selecting “Sound effects”
- Hover over an artist’s name to learn more about or follow them
- Filter by genre, mood, length, vocals and more
- Search by keyword
Click to play and preview track.
Click to download the file.
#9 – Create & Manage Pages
In this tab, you can see an overview of all your pages, change existing roles or assign new ones. You can also create new pages from the “Pages” section in Creator Studio. Kindly take note that only page admins can change existing roles or assign new ones.
Manage Pages
The “Pages” tab provides basic details about each of the pages for which you have an assigned role, including:
- Type of Page
- Number of followers
- Your role
Page collections
If you manage multiple Pages, creating a page collection in Creator Studio makes it easier to filter which pages you see information about. Creator Studio automatically creates some collections for you, such as a collection of all the pages with in-stream ads enabled. At the same time, you can also create your own page collections.
 Singapore
Singapore Thailand
Thailand Indonesia
Indonesia







