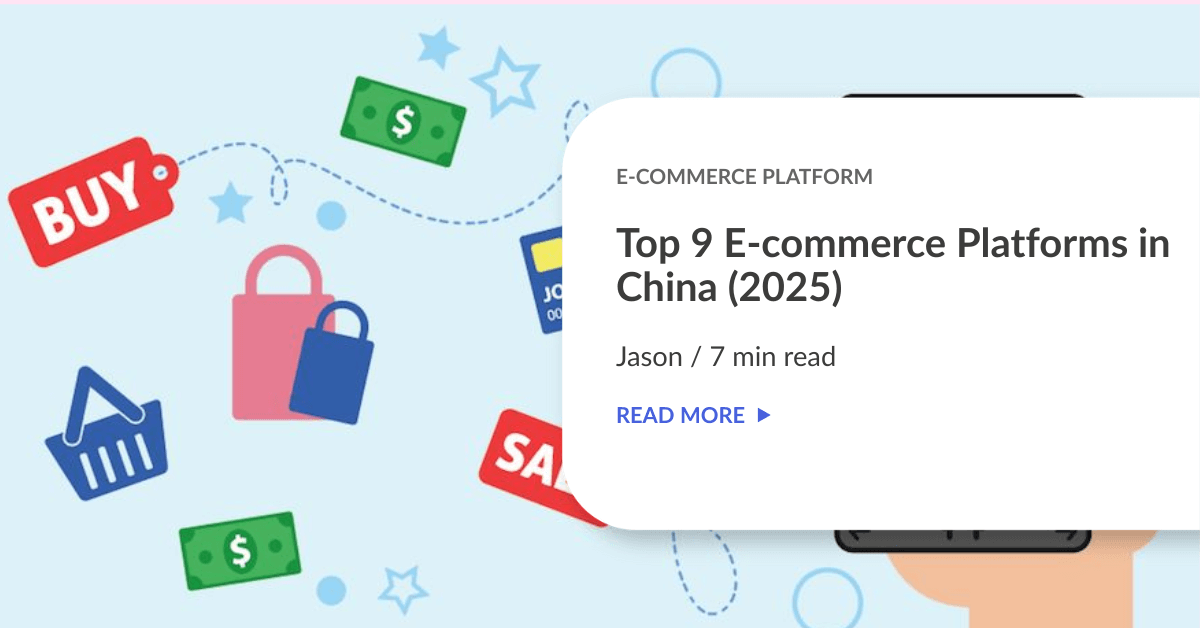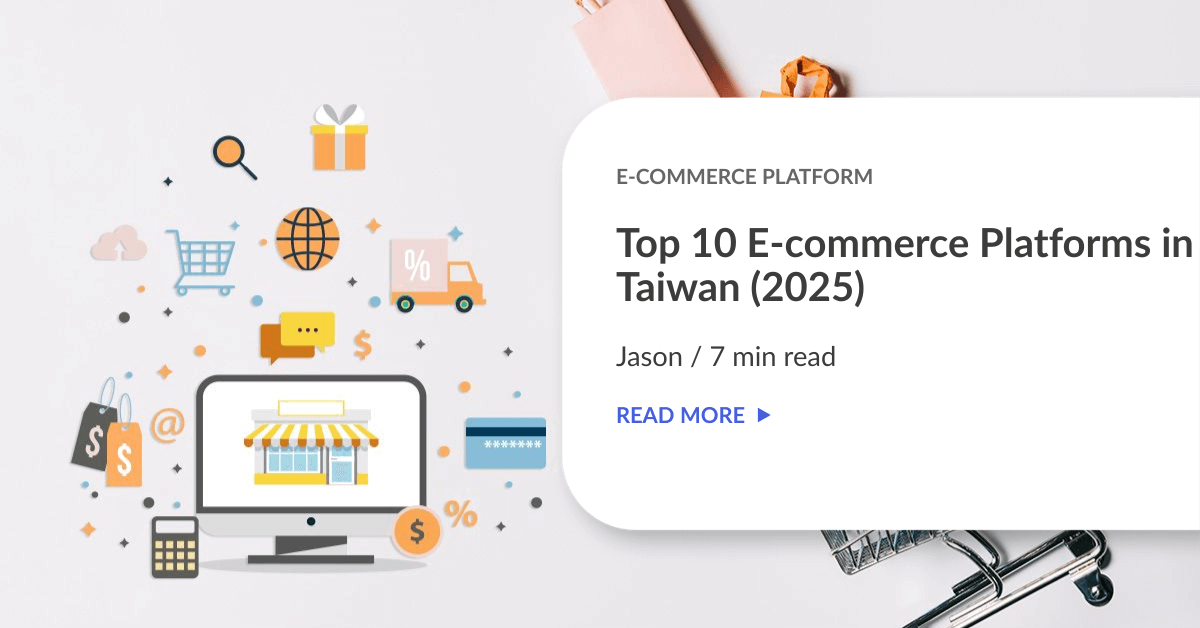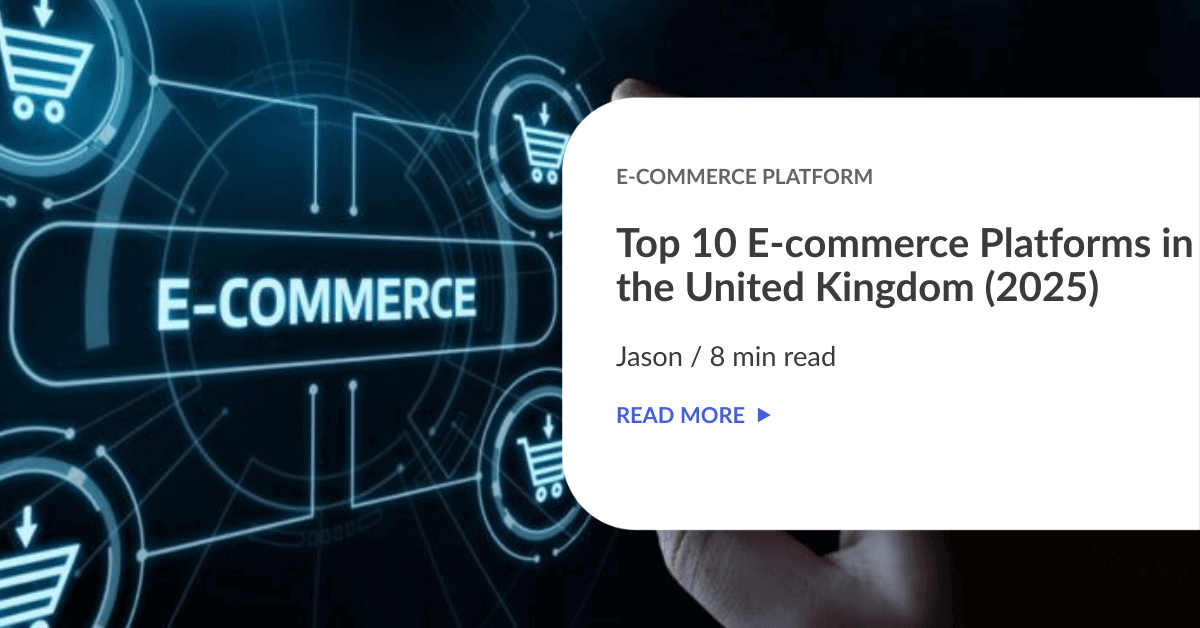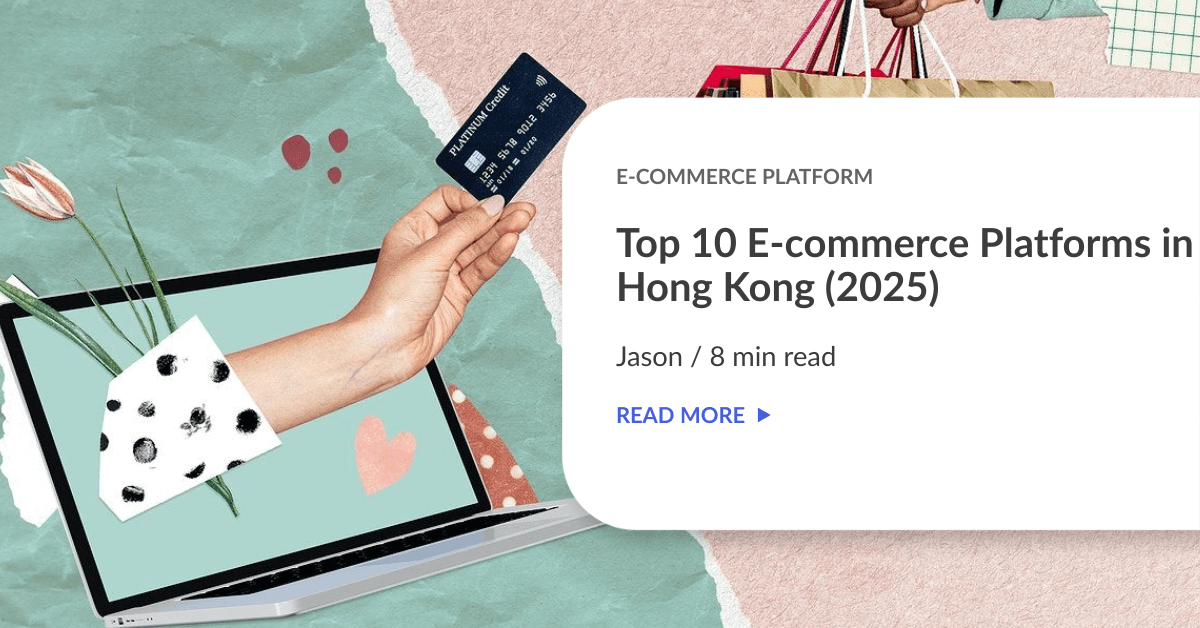Hooray, congratulation on getting yourself a Lite thermal printer from us! 🥳
Now, you’re a step closer to a faster packing process and a better focus whenever you make use of the thermal printer. 🔥 From preparing yourself to use sticker AWB to speed up the packing process for your shipments, here’re the quick tutorials for you to setup the thermal printer and kickstart your delivery journey with sticker AWB! 🙌
Setup Lite Thermal Printer On Windows
💡 If you couldn’t open the printer driver file after download, upload your downloaded file here to extract it.
Setup Lite Thermal Printer On Mac
⚠ Update on driver file: Kindly download the driver file by clicking the button above and select printer name Gitfos GFLP801 on scene 2:20 upon setup.
💡 If you couldn’t open the printer driver file after download, upload your downloaded file here to extract it.
Be sure to switch into the sticker air waybill format just inside “Account” > “AWB Format” in order to print it with your thermal printer.
Thermal roll holder is not included in the freebie for first RM5,000/RM10,000 top up. Find Out More.
Common Guide About Thermal Printer
- Green light
The printer is working normally. - Red light
The red light indicates that the printer cover is open, close the cover and the printer light will turns back to green. - Red light flashing at an interval of 2 seconds, at the same time the buzzer beep
The flashing red light indicates that the printer is out of thermal roll, reload the thermal roll to your printer by following the guide stated in the above video.
You’ll need to conduct paper calibration when:
- You’re using the thermal printer for the first time
- The label can’t be positioned correctly during use (misaligned printing)
- You’ve changed to a new thermal roll/paper type
- The thermal printer is reconnected
Steps to conduct paper calibration:
Step 1: Press and hold the FEED button for 2 seconds.
Step 2: Release the FEED button once the buzzer beep, then the printer will start label learning.

There are some reasons which may caused blurry or smudged printing result:
- Thermal roll is not loaded correctly
Solution: reload the thermal roll in the correct direction and ensure it’s well-fitted - Severe carbon deposits on the print head/dirty rubber roller
Solution: turn off the thermal printer, then wipe the print head and rubber platen roller softly with wet cloth (do NOT use tissue)

**Regular cleaning is needed, recommended once per month to maintain the best printing result.
- Print density is too low
Solution: adjust the Print Density on printing preferences setting.
For Windows Users:
Go to [Control Panel] -> [View devices and printers] -> right click on [printer name…] driver-> click [Printing Preferences] -> [Set] -> [Density] and select the density from the drop down list


 Singapore
Singapore Thailand
Thailand Indonesia
Indonesia