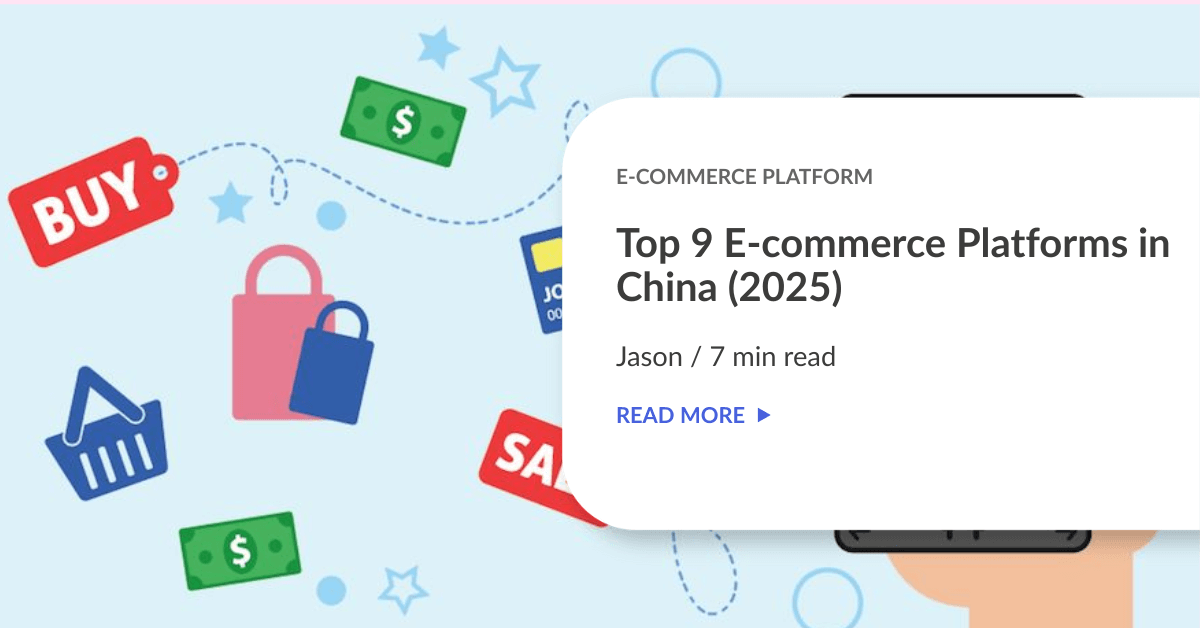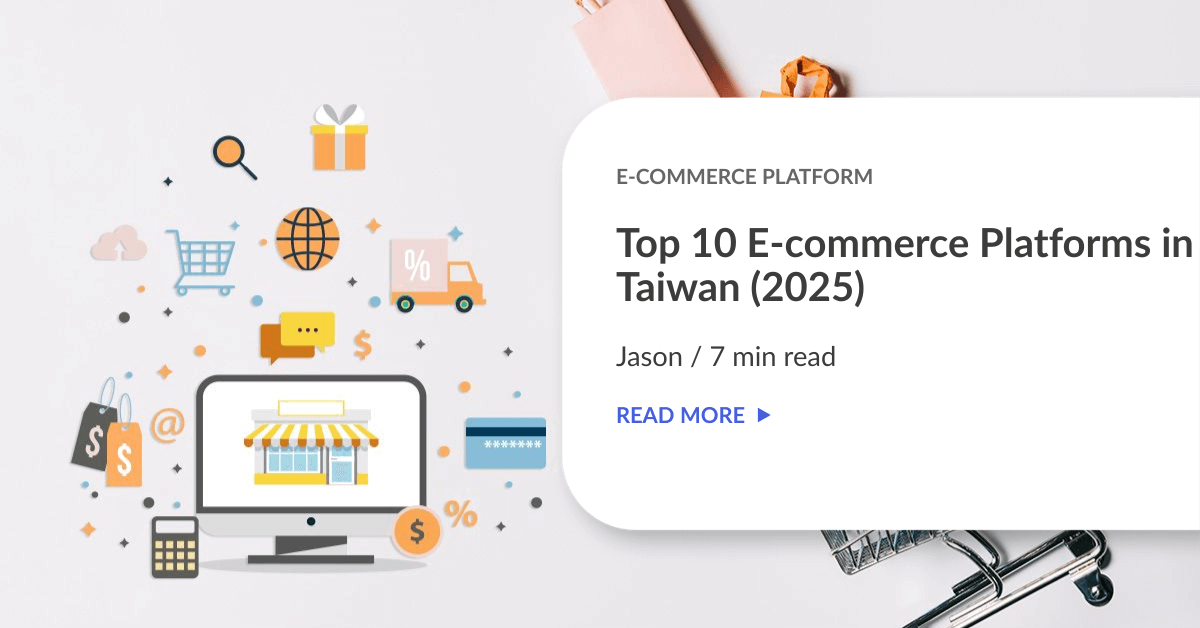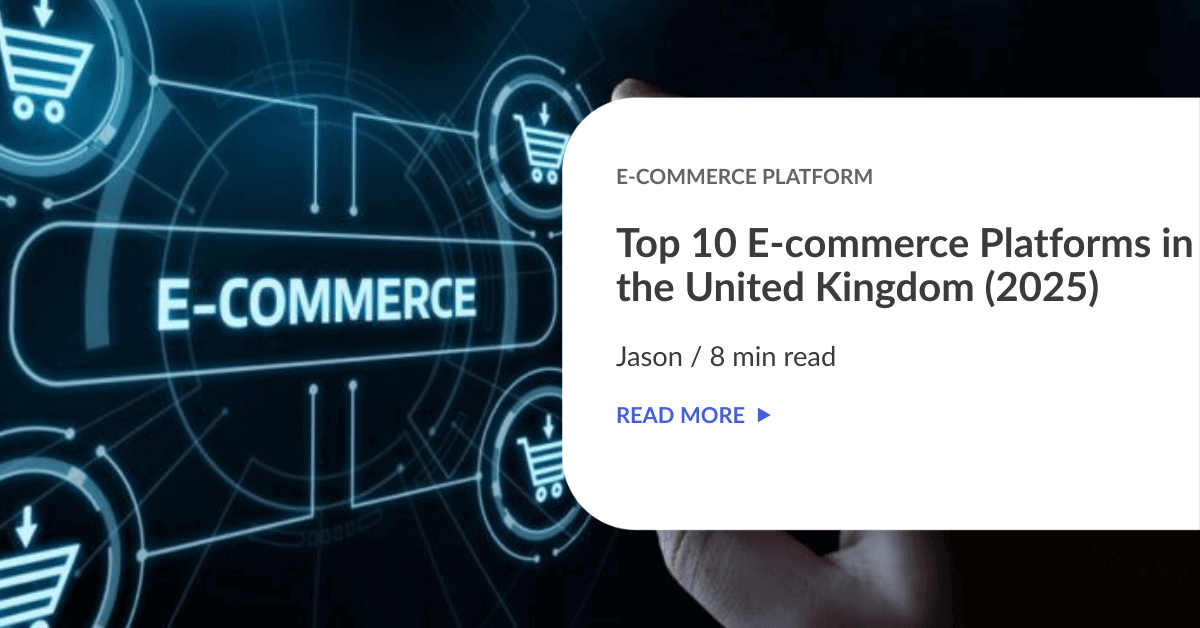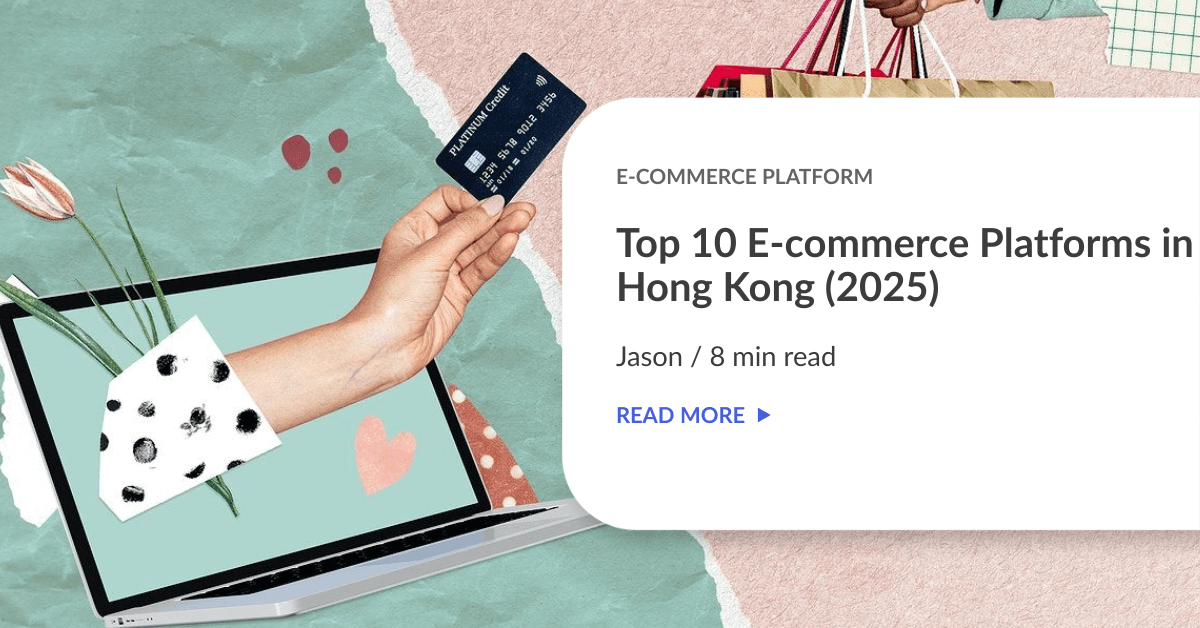Hooray! Congratulations on getting yourself a FREE thermal printer from us!
Ready to print, pack, and ship faster?
With EasyParcel Printer Driver, you can print shipping labels directly from your EasyParcel account, saving you time and effort. No more manual label creation or slowdowns. (This is your secret weapon for streamlined shipping.🤫)
Let’s get started! We’ll guide you through setting up your thermal printer and printing your first sticker AWB in no time.
Contents
Setup Thermal Printer For Windows
Check out our tutorial video to see how to install the EasyParcel printer driver the right way!
- Step 1: Click “Settings” in the Start menu.
- Step 2: Find “Update & Security” in the setting interface.
- Step 3: Under the optional updates section, click on ‘Download and Install’ or you can also visit optional updates in the Settings app.

Your thermal printer is ready to roll once you’ve done the steps stated above. Click here to know more on this hiccup.
Setup Thermal Printer For Mac
Using a Macbook? Well, the thermal printer is compatible with a Macbook too! Just simply download the Mac Driver and you’re good to go.
Dear MacBook Users,
If you’re facing this scenario: Unable to open the driver file
This is due to some applications not being signed by Apple and will not be able to be installed. Hence, you may follow these steps:

Open “System Preferences” >>> click “security & privacy” >>> go “General” tab >>> select “App Store and identified developers” >>> click “open anyway” button

For more information, you can click HERE
Good job setting up the EasyParcel printer driver! Now that you’re done printing your Air Waybills, you may check out how to attach your AWB to make sure your shipments can move smoothly.
Common Issues About Thermal Printer
The red light is an indication that the printer has a problem with your thermal label. What you can do now is to ensure the thermal label is loaded correctly and well-fitted with the holder inside the printer.
Then, you can run the paper calibration steps as stated below:
- Turn off the printer first, long press the FEED button on the printer and do not release it.
- Turn on the power switch while pressing the FEED button.
- When the indicator light flashes red and flashes twice, immediately release the button, and the paper calibration is completed.
Take Note:
You need to do the calibration again every time when you change a new paper size or paper type, or the red light flashes during printing.


1.Adjust the printing preferences settings: Print Density & Speed
- Slower speed will result in a higher resolution.
- Increasing the number for darkness will result in a darker print. Setting the density too high will result in unwanted dark lines and/or labels getting too hot and sticking mid-way to the printer head. Decreasing this number results in a lighter print.
For Windows Users:
Go to [Control Panel] -> [Printers and Devices] -> right click on [printer name…] driver-> click [Printing Preferences] -> [Page] -> click [Advanced] -> [Density] -> [Speed]



2. Cleaning Solution
Cleaning the print head and rubber platen roller softly with wet cloth also helps to improve the print quality. (PS: NO using tissue)


Firstly, have a check on the thermal label whether it is loaded correctly. Then you may need to do paper settings and ensure all the settings at “printing preferences” are correct.
For Windows Users:
Go to [Control Panel] -> [Printers and Devices] -> right click on [printer name…] driver-> click [Printing Preferences] -> [Page Setup] tab –
- Page Name: 4.00” x 6.00”
- Paper Format: tick “mm”
- Click “manage” button, ensure paper width and length is “5mm”




Have you ever faced this issue when comes to printing air waybills? Don’t worry, all you need to do is simply adjust the printing preferences setting as below.
[Windows Users]
Go to [Control Panel] -> [Printers and Devices] -> right click on [printer name…] driver-> click [Printing Preferences] -> [Halftone]-> select [Disperse]

[Mac Users]
Look for drop down menu under [Printer Features] in the print prompt window,
- Feature Sets: select “Quality” >> Color Option: select “GrayScale”
- Feature Sets: select “Printer Options” >> set Darkness as 7 or above

FAQ
- How to attach AWB after printing it out?
There are 2 types of Air Waybill (AWB); paper and sticker. If you use paper type, ensure that you insert it safely in a pouch to avoid damage to the AWB. Learn how to attach AWB properly. - How to send parcel successfully?
Make sure that your item is not included in prohibited items, package your item properly and book the best courier service for your needs. You can learn 7 easy steps to send parcels in Malaysia today. - How to use EasyParcel?
It’s really hassle-free. Create a FREE account, quote your parcel and book the best courier for the parcel. You can choose free pick up, drop off service, COD service and more. Check out how to use EasyParcel and get a lot of benefits out of this.
New here? Sign up EasyParcel account for free and earn RM10 worth of delivery coupons to help you save on your shipping. Sign up now!
 Singapore
Singapore Thailand
Thailand Indonesia
Indonesia