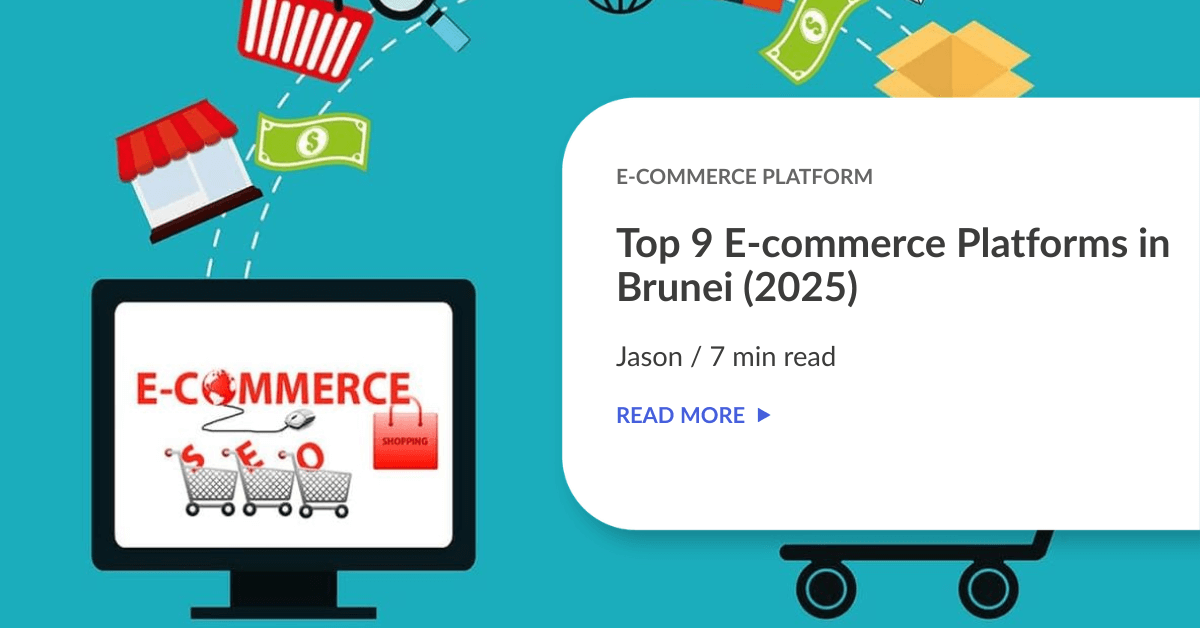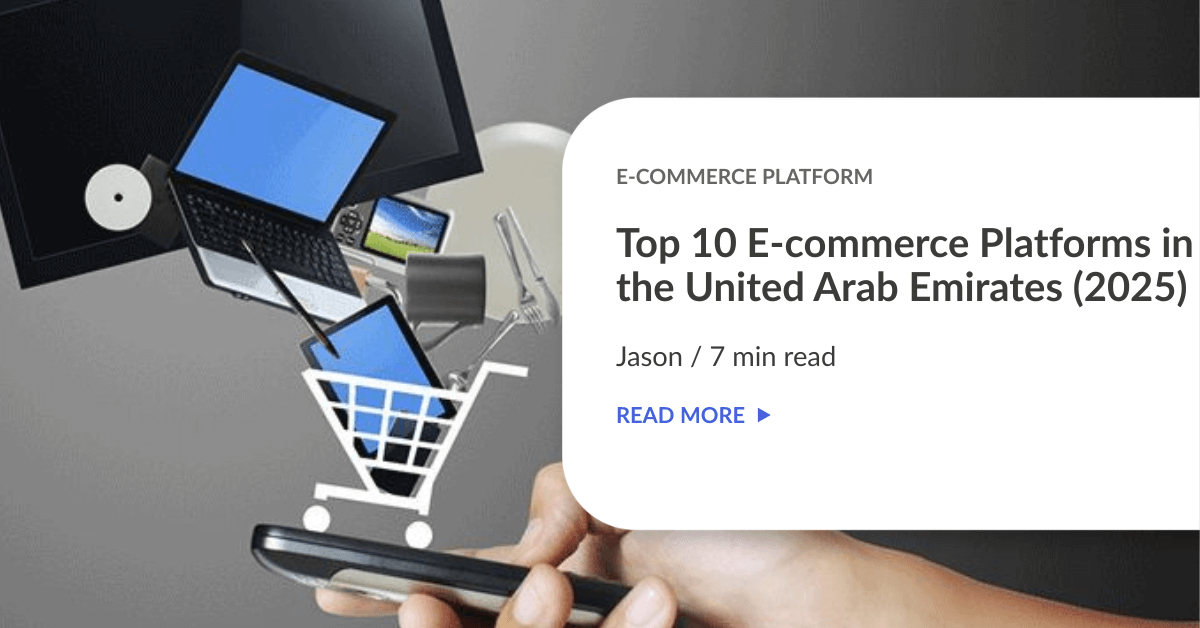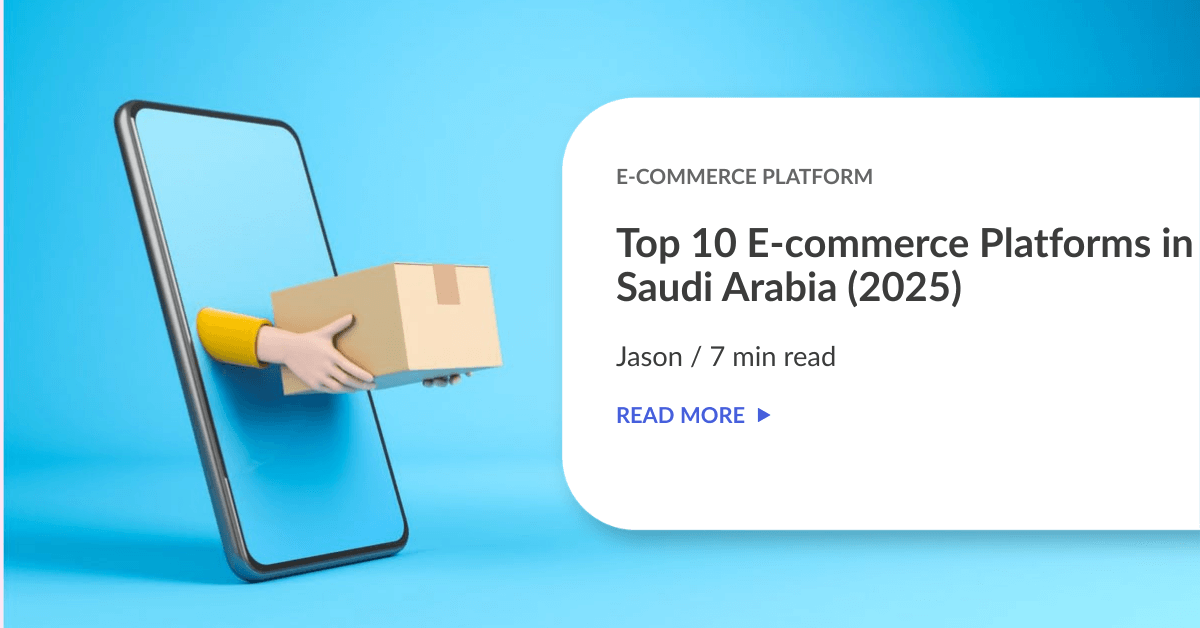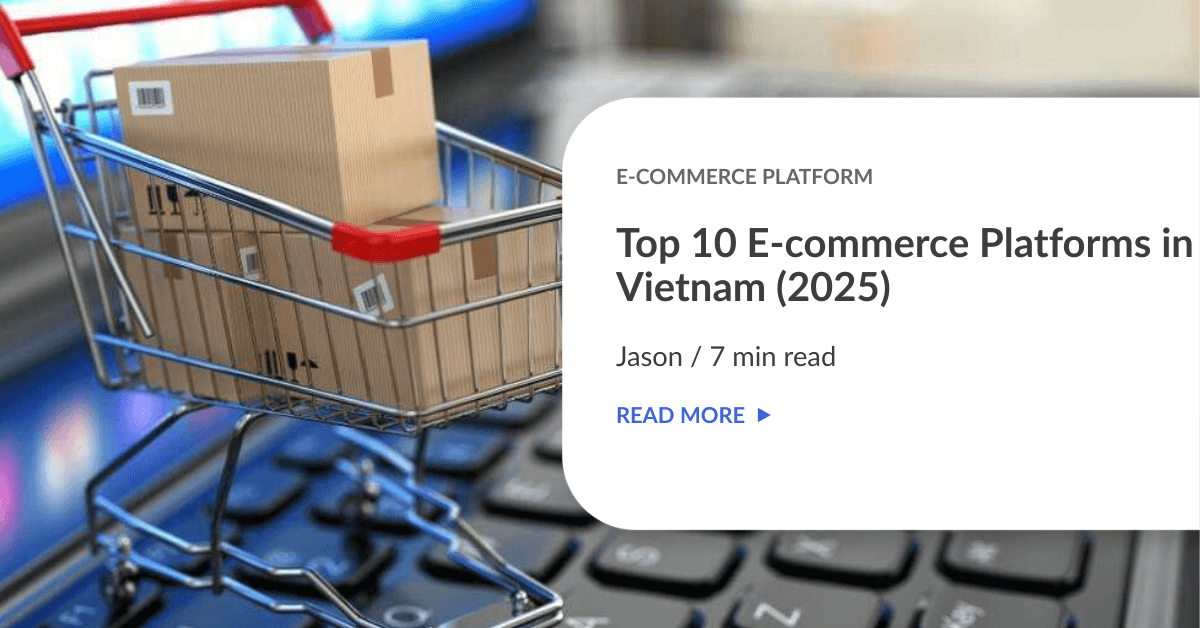In this era, as an E-commerce seller, it will definitely be troublesome to manually book order one by one. What if you have 100 orders per day?
No worries. Now E-commerce seller can integrate their own store with EasyParcel. Mainly integration with EasyParcel can simplify your delivery process, at the same time E-commerce seller can import all the orders from E-commerce store to EasyParcel checkout page in just one click.
So how do you integrate your store with EasyParcel. Let’s take a look now:
How Do You Integrate With EasyParcel
1. Link
Link your e-commerce store with us
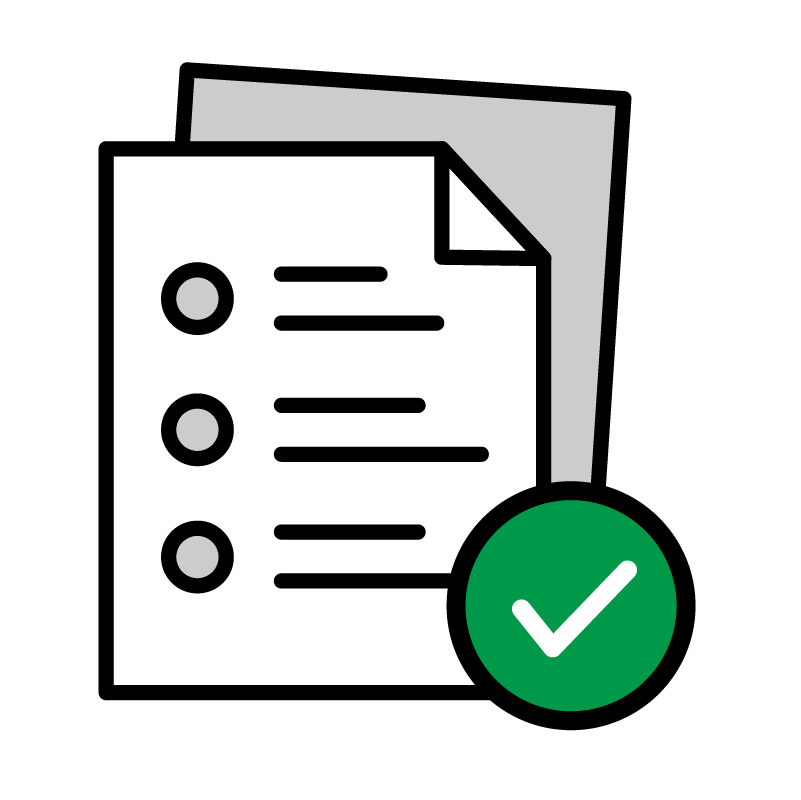
2. Receive
Receive buyer’s detail automatically
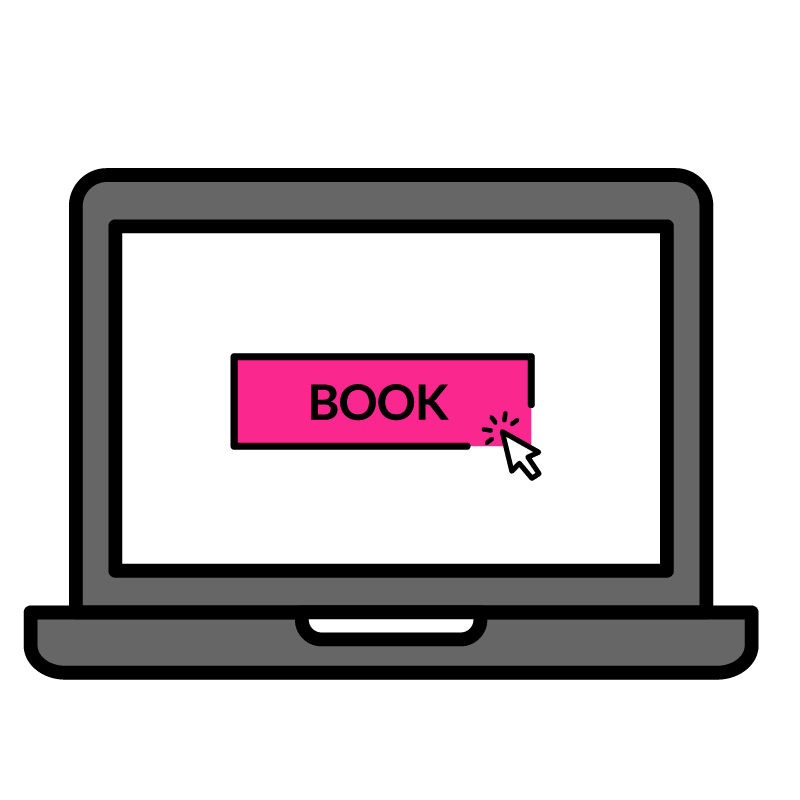
3. Book
Book the service you want
4. Track
Track your order anytime anywhere
Why Integrate With EasyParcel
- One button to import your order from your website to EasyParcel site.
- Part-time job become more flexible
- Save time and save money
- Simplify daily delivery
- The customer can choose the courier themselves when they make order OR courier service decided by owner
E-Commerce Store Integrated With EasyParcel
- OpenCart
- WooCommerce
- Magento
- CubeCart
- OsCommerce
- ZenCart
- EasyStore
- OnPay
- Semuts
- NetShop
- eBay
- HouseGuru
- 11Street
- Unicart
- InstanteStore
- SiteGiant
- Shopify
- Quicksend
- 91APP
- Bizapp
- FireSell
- Boutir
- PG Mall
- Squarelet
- Payrecon
- Grabs
Step 1: Click “Integrations”.

Step 2: Click “Add New Store”.

Step 3: Choose “CubeCart”.

Step 4: Fill Up Details.

Step 5: Download the integration kit and place it to your e-commerce file manager.

Step 6: “Fill Up Details” and click “Submit” and your integration is completed.

Using Integrated Platform
Step 7: Click “Your Stores” and make sure your OpenCart is “Activated”.

Step 8: Click “Action” > “Import” to import your orders. Your OpenCart order must be in “Processing” status in your store for the “Import Item(s)” function to work. Orders under processing status will be imported to your EasyParcel account automatically every 4 hours.

Step 9: To forward your order to payment, select your desired order or all order using the check box given.”Do key in your “collection date” and you may choose to “drop off your parcel at Pgeon point instead of to be picked up by the courier”.

Step 10: Click “Merge Orders” to merge your order if the orders have the same address and you will be directed to payment process.

Step 11: Click “Add to Cart” and you will be directed to payment process.

Our integration did not support international shipping yet. Don’t worry. We will announce it via social media and through newsletter once it’s launch. ☺️
Step 1: Click “Integrations”.

Step 2: Click “Add New Store”.

Step 3: Choose “WooCommerce”.

Step 4: Fill Up Details.

Step 5: Fill up the details and Download the integration kit and place it to your e-commerce file manager.
- You can choose either the Plugin Version or Simple Version. Both the “Simple Version” and “Plugin Version” will enabled you to automatically import your order straight to EasyParcel when you change your order status to Processing/Processed. If you use “Plugin Version”, your customer can see the shipping method and the shipping fee directly at the “CheckOut” page.

Step 6: “Fill Up Details” and click “Submit” and your integration is completed.
Using Integration platform
Step 7: Click “Your Stores” and make sure your WooCommerce is “Activated”.

Step 8: Click “Action” > “Import” to import your orders. Your WooCommerce order must be in “Processing” status in your store for the “Import Item(s)” function to work. Orders under processing status will be imported to your EasyParcel account automatically every 4 hours

Step 9: To forward your order to payment, select your desired order or all order using the check box given.”Do key in your “collection date” and you may choose to “drop off your parcel at Pgeon point instead of to be picked up by the courier”.

Step 10: Click “Merge Orders” to merge your order if the orders have the same address and you will be directed to payment process.

Step 11: Click “Add to Cart” and you will be directed to payment process.

If you’re unable to import your orders from WooCommerce to EasyParcel. Kindly go Woocommerce backend – WooCommerce dashboard – Setting – Advanced – legacy REST API – “TICK” Enable the legacy REST API.
Our integration did not support international shipping yet. Don’t worry. We will announce it via social media and through newsletter once it’s launch.
Step 1: Click “Integrations”.

Step 2: Click “Add New Store”.

Step 3: Choose “Magento”.

Step 4: Fill Up Details.

Step 5: Download the integration kit and place it to your e-commerce file manager.

Step 6: “Fill Up Details” and click “Submit” and your integration is completed.

Using Integrated Platform
Step 7: Click “Your Stores” and make sure your Magento is “Activated”.

Step 8: Click “Action” > “Import” to import your orders. Your Magento order must be in “Processing” status in your store for the “Import Item(s)” function to work. Orders under processing status will be imported to your EasyParcel account automatically every 4 hours.

Step 9: To forward your order to payment, select your desired order or all order using the check box given.”Do key in your “collection date” and you may choose to “drop off your parcel at Pgeon point instead of to be picked up by the courier”.

Step 10: Click “Merge Orders” to merge your order if the orders have the same address and you will be directed to payment process.

Step 11: Click “Add to Cart” and you will be directed to payment process.

Our integration did not support international shipping yet. Don’t worry. We will announce it via social media and through newsletter once it’s launch.
Step 1: Click “Integrations”.

Step 2: Click “Add New Store”.

Step 3: Choose “OpenCart”.

Step 4: Fill Up Details.

Step 5: Download the integration kit and place it to your e-commerce file manager.

Step 6: “Fill Up Details” and click “Submit” and your integration is completed.

Using Integrated Platform
Step 7: Click “Your Stores” and make sure your OpenCart is “Activated”.

Step 8: Click “Action” > “Import” to import your orders. Your OpenCart order must be in “Processing” status in your store for the “Import Item(s)” function to work. Orders under processing status will be imported to your EasyParcel account automatically every 4 hours

Step 9: To forward your order to payment, select your desired order or all order using the check box given.”Do key in your “collection date” and you may choose to “drop off your parcel at Pgeon point instead of to be picked up by the courier”.

Step 10: Click “Merge Orders” to merge your order if the orders have the same address and you will be directed to payment process.

Step 11: Click “Add to Cart” and you will be directed to payment process.

* Our integration did not support international shipping yet. Don’t worry. We will announce it via social media and through newsletter once it’s launch. ☺️
Step 1: Click “Integrations”.

Step 2: Click “Add New Store”.

Step 3: Choose “OsCommerce”.

Step 4: Fill Up Details.

Step 5: Download the integration kit and place it to your e-commerce file manager.

Step 6: “Fill Up Details” and click “Submit” and your integration is completed.

Using Integrated Platform
Step 7: Click “Your Stores” and make sure your OsCommerce is “Activated”.

Step 8: Click “Action” > “Import” to import your orders. Your OsCommerce order must be in “Processing” status in your store for the “Import Item(s)” function to work. Orders under processing status will be imported to your EasyParcel account automatically every 4 hours.

Step 9:To forward your order to payment, select your desired order or all order using the check box given.”Do key in your “collection date” and you may choose to “drop off your parcel at Pgeon point instead of to be picked up by the courier”.

Step 10: Click “Merge Orders” to merge your order if the orders have the same address and you will be directed to payment process.

Step 11: Click “Add to Cart” and you will be directed to payment process.

Our integration did not support international shipping yet. Don’t worry. We will announce it via social media and through newsletter once it’s launch.
Step 1: Click “Integrations”.

Step 2: Click “Add New Store”.

Step 3: Choose “ZenCart”.

Step 4: Fill Up Details.

Step 5: Download the integration kit and place it to your e-commerce file manager.

Step 6: “Fill Up Details” and click “Submit” and your integration is completed.

Using Integrated Platform
Step 7: Click “Your Stores” and make sure your ZenCart is “Activated”.

Step 8: Click “Action” > “Import” to import your orders. Your ZenCart order must be in “Processing” status in your store for the “Import Item(s)” function to work. Orders under processing status will be imported to your EasyParcel account automatically every 4 hours.

Step 9: To forward your order to payment, select your desired order or all order using the check box given.”Do key in your “collection date” and you may choose to “drop off your parcel at Pgeon point instead of to be picked up by the courier”.

Step 10: Click “Merge Orders” to merge your order if the orders have the same address and you will be directed to payment process.

Step 11: Click “Add to Cart” and you will be directed to payment process.

Our integration did not support international shipping yet. Don’t worry. We will announce it via social media and through newsletter once it’s launch.
Step 1: Click “Integrations”.

Step 2: Click “Add New Store”.

Step 3: Choose “EasyStore”.

Step 4: “Fill Up Details” and click “Submit” and your integration is completed.

Step 5: Click “Your Stores” and make sure your EasyStore is “Activated”.

STEP 6: Log in EasyStore.

STEP 7: Click Apps.

STEP 8: Click Browse more apps.

STEP 9: Click EasyParcel Malaysia.

STEP 10: Click Install this apps.

STEP 11: Enter your API key(Integration ID) and origin address from which you ship the orders to customer. Click Save.

STEP 12: Click “Installed apps” and make sure your EasyParcel Malaysia is “Activated”.

How To Import Order From EasyStore To EasyParcel
STEP 1: Log in EasyStore.

STEP 2: Click Orders.

STEP 3: Click on the order that needs to be fulfilled.

STEP 4: Click “Fulfill” then “EasyParcel Malaysia”.

Step 5: Select your preferred pick up date

Step 6: Select your preferred and courier service. Click Fulfill.

Step 7: Download your Air Waybill (AWB).

Step 8: Download your Air Waybill(AWB) at Order – History – Message.

How To Integrate EasyParcel Shipping Rate
Step 1: Log in your EasyStore.

Step 2: Click “EasyParcel Malaysia Rate Apps.

Step 3: Click “Manage”

Step 4: Click EasyParcel Malaysia Rate.

Step 5 Adjust the Handling Fee & increase the shipping rate by percentage (optional). Insert your origin address from where the orders will be shipped from. Click Save.

Step 1: Click “Integrations”.

Step 2: Click “Add New Store”.

Step 3: Choose “OnPay”.
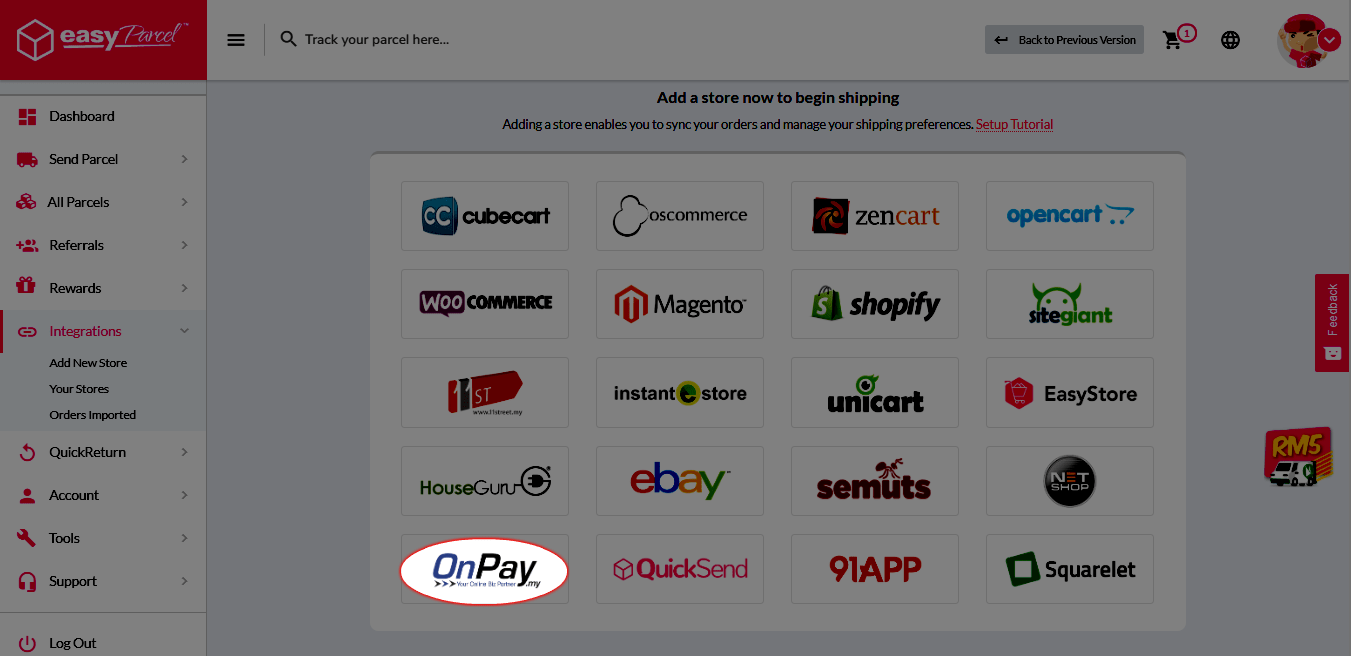
Step 4: “Fill Up Details” and click “Submit” and your integration is completed.
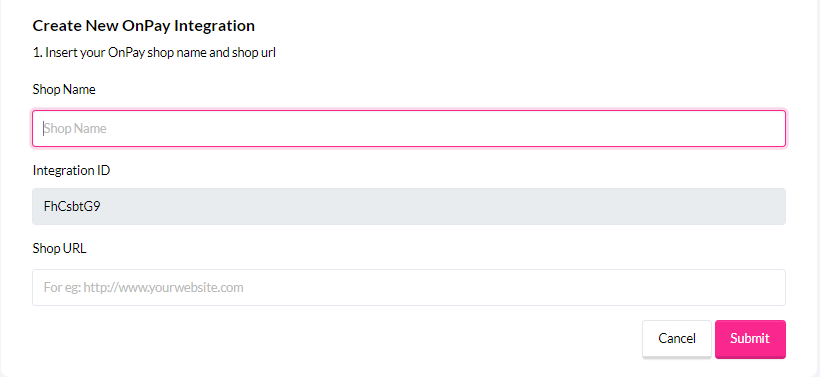
Using Integrated Platform
Step 5: Click “Your Stores” and make sure your OnPay is “Activated”.

Step 6: Login to your OnPay account> click on “Tetapan” > “Integrasi Pihak Ketiga”. Key in your API Key/Integration ID.

Step 7: Fill in necessary details such as name, contact no, address and so forth.

Step 8: Once activated, you’ll be seeing an EasyParcel pink button on each order.

Make sure your order is shipping enabled and with completed shipping details before checkout.
Step 9 : Click on the EasyParcel button and you’ll be given a list of courier option to choose from. Select your preferred courier and click “Tempah”.

Step 10: Once order’s successfully made, click on “Muat Turun Air Waybill”.

Step 1: Click “Integrations”.

Step 2: Click “Add New Store”.

Step 3: Choose “Semuts”.

Step 4: “Fill Up Details” and click “Submit” and your integration is completed. Remember to copy the “Integration ID” as well. (Integration ID will be pasted on Semuts end)

Step 5: Click “Your Stores” and make sure your Semuts is “Activated”. You do not have to import your item yourself as your orders will be imported automatically.

Step 6: Login to your Semuts account and click on “My Store”.

Step 7: Click on “My Profile”.

Step 8: Scroll to the bottom and key in your API Key/Integration ID. Click save and you’re done.

 Step 1: Click “Integrations”.
Step 1: Click “Integrations”.
 Step 2: Click “Add New Store”.
Step 2: Click “Add New Store”.
 Step 3: Choose “NetShop”.
Step 3: Choose “NetShop”.
 Step 4: “Fill Up Details” and click “Submit” and your integration is completed. Remember to copy the “API Key” as well. (API Key will be pasted on NetShop end)
Step 4: “Fill Up Details” and click “Submit” and your integration is completed. Remember to copy the “API Key” as well. (API Key will be pasted on NetShop end)
 Step 5: Click “Your Stores” and make sure your Semuts is “Activated”. You do not have to import your item yourself as your orders will be imported automatically.
Step 5: Click “Your Stores” and make sure your Semuts is “Activated”. You do not have to import your item yourself as your orders will be imported automatically.
Using Integrated Platform
 STEP 1: Login to your NetShop admin panel. Click on “Data Management” >”EasyParcel”.
STEP 1: Login to your NetShop admin panel. Click on “Data Management” >”EasyParcel”.
 STEP 2: Click on “EasyParcel API”.
STEP 2: Click on “EasyParcel API”.
 STEP 3: Fill in the API Key at the destinated area.
STEP 3: Fill in the API Key at the destinated area.
 STEP 4: Tick on the orders you would like to get delivery quotes from us and click “Get EasyParcel Quotes”.
STEP 4: Tick on the orders you would like to get delivery quotes from us and click “Get EasyParcel Quotes”.
 STEP 5: Select your preferred courier.
STEP 5: Select your preferred courier.
 STEP 6: Once you’ve done, tick on the checkbox and click “Submit To EasyParcel”.
STEP 6: Once you’ve done, tick on the checkbox and click “Submit To EasyParcel”.
Step 1: Click “Integrations”.

Step 2: Click “Add New Store”.

Step 3: Choose “ebay”.

Step 4: Click “Link ebay Seller Account”.

Step 5: Login into your eBay account.

Step 6: Click “Agree”.

Step 7: Key in “eBay UserName”.

Step 8: Your integration is completed.

Using Integrated Platform
Step 9: Click “Your Stores” and make sure your ebay is “Activated”.

Step 10: Click “Action” > “Import” to import your orders. Your ebay order must be in “Processing” status in your store for the “Import Item(s)” function to work. Orders under processing status will be imported to your EasyParcel account automatically every 4 hours.

Step 11: To forward your order to payment, select your desired order or all order using the check box given.”Do key in your “collection date” and you may choose to “drop off your parcel at Pgeon point instead of to be picked up by the courier”.

Step 12: Click “Merge Orders” to merge your order if the orders have the same address and you will be directed to payment process.

Step 13: Click “Add to Cart” and you will be directed to payment process.

Our integration did not support international shipping yet. Don’t worry. We will announce it via social media and through newsletter once it’s launch. ☺️
Step 1: Click “Integrations”.

Step 2: Click “Add New Store”

Step 3: Choose “HouseGuru”.

Step 4: “Fill Up Details” and click “Submit” and your integration is completed. Remember to copy the “Integration ID”. (Integration ID will be pasted on HouseGuru end)

Step 5: Click “Your Stores” and make sure your HouseGuru is “Activated”.

You might notice that there is no tutorial guide on how to use it. That’s because once your customer in HousGuru place an order, the order will be process by EasyParcel automatically and returned back to HouseGuru where you will be able to view the consignment noted and print it. Speedy isn’t it? You can learn how to setup the integration at HouseGuru after obtaining the Integration ID:-
Step 1: Click “Integrations”.

Step 2: Click “Add New Store”.

Step 3: Choose “11 Street”.

Step 4: Fill Up Details.

Step 5: “Fill Up Details” and click “Submit” and your integration is completed.

How To Obtain 11Street API Key
Step 1: Click on “Seller Office”.

Step 2: Mouse over to “Member Management” and click on “Seller Details”.

Step 3: Scroll down and click “Request API Service”.

Step 4: Your API key is generated.

Using Integration Platform
Step 6: Click “Your Stores” and make sure your 11Street is “Activated”

Step 7: Click “Action” > “Import” to import your orders. Your 11Street order must be in “Processing” status in your store for the “Import Item(s)” function to work. Orders under processing status will be imported to your EasyParcel account automatically every 4 hours.

Step 8: To forward your order to payment, select your desired order or all order using the check box given.”Do key in your “collection date” and you may choose to “drop off your parcel at Pgeon point instead of to be picked up by the courier”

Step 9: lick “Merge Orders” to merge your order if the orders have the same address and you will be directed to payment process.

Step 10: Click “Add to Cart” and you will be directed to payment process.

Our integration did not support international shipping yet. Don’t worry. We will announce it via social media and through newsletter once it’s launch. ☺️
Step 1: Click “Integrations”.

Step 2: Click “Add New Store”.

Step 3: Choose “UniCart”.

Step 4: Fill Up Details.

Step 5: “Fill Up Details” and click “Submit” and your integration is completed.

Using Integrated Platform
Step 6: Click “Your Stores” and make sure your UniCart is “Activated”. You do not have to import your item yourself as your orders will be imported automatically.

Step 7: To forward your order to payment, select your desired order or all order using the check box given.”Do key in your “collection date” and you may choose to “drop off your parcel at Pgeon point instead of to be picked up by the courier”.

Step 8: Click “Merge Orders” to merge your order if the orders have the same address and you will be directed to payment process.

Step 9: Click “Add to Cart” and you will be directed to payment process.

Our integration did not support international shipping yet. Don’t worry. We will announce it via social media and through newsletter once it’s launch.
Step 1: Click “Integrations”.

Step 2: Click “Add New Store”.

Step 3: Choose “InstanteStore”.

Step 4: “Fill Up Details” and click “Submit” and your integration is completed.

Using Integration Platform
Step 5: Click “Your Stores” and make sure your InstanteStore is “Activated”.

Step 1: Click “Integrations”.

Step 2: Click “Add New Store”.

Step 3: Choose “SiteGiant”.

Step 4: Fill Up Details.

Step 5: “Fill Up Details” and click “Submit” and your integration is completed.

Using Integration Platform
Step 6: Click “Your Stores” and make sure your SiteGiant is “Activated”. You do not have to import your item yourself as your orders will be imported automatically.

Step 7: To forward your order to payment, select your desired order or all order using the check box given.”Do key in your “collection date” and you may choose to “drop off your parcel at Pgeon point instead of to be picked up by the courier”.

Step 8: Click “Merge Orders” to merge your order if the orders have the same address and you will be directed to payment process.

Step 9: Click “Add to Cart” and you will be directed to payment process.

Our integration did not support international shipping yet. Don’t worry. We will announce it via social media and through newsletter once it’s launch.
Step 1: Click “Integrations”.

Step 2: Click “Add New Store”.

Step 3: Choose “Shopify”.

Step 4: Fill Up Details.

Step 5: “Fill Up Details” and click “Submit”.

Step 6: Login into your Shopify account.

Step 7: Click “Install unlisted App” and your integration is completed.

Using Integration Platform
Step 8: Click “Your Stores” and make sure your Shopify is “Activated”.

Step 9: Click “Action” > “Import” to import your orders. Your Shopify order must be in “Paid” status in your store for the “Import Item(s)” function to work. Orders under Paid status will be imported to your EasyParcel account automatically every 4 hours. You may ignore “Mark as fulfilled” button.

Step 10: To forward your order to payment, select your desired order or all order using the check box given.”Do key in your “collection date” and you may choose to “drop off your parcel at Pgeon point instead of to be picked up by the courier”.

Step 11: Click “Merge Orders” to merge your order if the orders have the same address and you will be directed to payment process.

Step 12: Click “Add to Cart” and you will be directed to payment process.

Our integration did not support international shipping yet. Don’t worry. We will announce it via social media and through newsletter once it’s launch.
STEP 1: Click on “Integrations”.

STEP 2: Click “Add New Store” and click on “QuickSend”.

STEP 3: Fill in all the details.

Step 4: Fill in all necessary details and click submit. From here, you can choose either “Cheapest Service” which system will automatically select the courier comes with cheapest rate, or select your own preferable courier company such as PosLaju, Skynet, Nationwide by selecting “Courier Company”. However, you will be automatically assigned to “Cheapest Service” if your destination is not covered by your selected courier company.

How To Import Order
Step 1: Click “Your Stores”. Copy and send the integration form link to your customer.

Step 2: Buyer fill in the delivery details and click “confirm & submit”.

Step 3: Click “Orders Imported”. To forward your order to payment, select your desired order or all order using the check box given. Do key in your “collection date” and you may choose to “drop off your parcel at Pgeon point instead of to be picked up by the courier”.

Step 4: Click “Merge Orders” to merge your order if the orders have the same address and you will be directed to payment process.

Step 5: Click “Add to Cart” and you will be directed to payment process.

You’re almost done! Just download, print and attach the Air WayBill(AWB) to the parcel, the courier rider will then pick up at your doorstep based on scheduled collection date.
Forget about booking orders individually, with us today and enjoy hassle-free delivery! It’s really simple! Should you have any inquiries, kindly contact us at [email protected].
STEP 1: Click on “Tools”.

STEP 2: Click “Bulk Delivery Tools”.

STEP 3: Click on “91APP.

Step 4: “Fill Up Details” and click “Submit” and your integration is completed. Remember to copy the “API Key/Integration ID” as well. (API Key/Integration ID will be pasted on 91APP end)

Step 5: Click “Your Stores” and make sure your 91APP is “Activated”.

Step 6: Login to your 91APP account >click on “Store” > “Payment & Shipping” > “EasyParcel Service”. Key in your API Key/Integration ID

Step 7: Once activated, you can go to “Orders” > “Shipping”. Select order you want to process and click on the “Shipping” button.

Step 8: Make sure your Shipping Method is “Ship with EasyParcel” and with completed shipping details before booking.

Step 9: A list of courier option will be given to choose from. Select your preferred courier and click “Fulfill”.

Step 10: Once the booking’s successfully made, click on “Print Waybill”.

Step 1: Click “Integrations”.

Step 2: Click “Add New Store”.

Step 3: Choose “Bizapp”.

Step 4: Fill Up Details and click “Submit” and your integration is completed.

Step 5: Click “Your Stores” and make sure your Bizapp is “Activated”.

Step 6: Click “Profile & Tetapan”.

Step 7: Fill in necessary details such as API key and pick up address.

Step 8: Click “Kemaskini Profil”.

Step 9: Click ” Hantar Record Ke EasyParcel”.

Step 10: Select the pickup date and type of parcel before check out.

Step 11: Check your EasyParcel credit Balance.

Step 12: Select your preferred courier and click “Hantar Ke EasyParcel”.
Step 13: Click” Ya” to confirm your order.

Step 14: Click “Cetak Airway Bill” to print consignment note.

Step 1: Click “Integrations”

Step 2: Click “Add New Store”.

Step 3: Choose “FireSell”.

Step 4: Fill Up Details and click “Submit” and your integration is completed.

Step 5: Click “Your Stores” and make sure your FireSell is “Activated”.

Step 6: Click “Konfigurasi” > “ Integrasi EasyParcel” and fill in EasyParcel API Key.

Step 1: Click “Integrations”.

Step 2: Click “Add New Store”.

Step 3: Choose “Boutir”.

Step 4: Fill Up Details and click “Submit” and your integration is completed.

Step 1: Open the order detail page and click on “Ship Order”.

Step 2: Choose a “EasyParcel” as pickup service from the list and click on “Next”

Step 3: Key in quantity of parcel and click “Next”.

Step 4: Key in parcel “weight”, “remark”, and select product in parcel by tick on it and key in product quantity. And click on “Next”.

Step 5: Double check and confirm all the details is correct, and click on “Confirm”.

Step 6: To print out consignment note, click on “Consignment Note”.

Step 7: Click on “Download Here” to view/print the consignment note.
Step 1: Click “Integrations”.

Step 2: Click “Add New Store”.

Step 3: Choose “Squarelet”.

Step 4: “Fill Up Details” and click “Submit” and your integration is completed. Remember to copy the “API Key/Integration ID” as well. (API Key/Integration ID will be pasted on Squarelet end)

Step 5: Click “Your Stores” and make sure your Squarelet is “Activated”.

Step 6: Login to your Squarelet account > go to Courier Settings page and turn “Add EasyParcel into the courier list” ON

Step 7: Fill in your API key, your shop’s address and click “Save”. Your integration is completed.

Step 8: Once activated, select “EasyParcel” as your courier and click “Connect To EasyParcel”

Step 9: You’ll be given a list of courier option to be choose from. Select your preferred courier and click “Confirm”.

Step 10: Once order successfully made, click on “Click Here To Print Courier Note” to print out your air waybill.

STEP 1: Click on “Tools”.

STEP 2: Click “Add New Store”.

STEP 3: Click on “Payrecon”.

Step 4: “Fill Up Details” and click “Submit” and your integration is completed. Remember to copy the “API Key/Integration ID” as well. (API Key/Integration ID will be pasted on Payrecon end)

Step 5: Click “Your Stores” and make sure your Payrecon is “Activated”.

Step 6: Log in to Payrecon.

Step 7: Go to Setting > User Settings. Select Other. Then click Update API.

Step 8: Paste the API Key at the respective column. Then click Update.

Step 9: Click on Set Pickup Address.

Step 10 :Insert all information, and click Save Location.

Step 11: Select the order to process. Click Easy Parcel.

Step 12: Select a courier and pickup date. Then, click Book.

Step 13: A successful message will pop out if booking successful. Then click Close.

Step 14: Tracking number has show out. Shipping label can be printed out now.

Step 15: Click Print, Print Shipping Label for Selected Orders.

Step 16: This is the Shipping label and it is ready to print out.
STEP 1: Click on “Tools”.

STEP 2: Click “Add New Store”.

STEP 3: Click on “Grabs”.

Step 4: “Fill Up Details” and click “Submit” and your integration is completed. Remember to copy the “API Key/Integration ID” as well. (API Key/Integration ID will be pasted on Grabs end)

Step 5: Click “Your Stores” and make sure your Grabs is “Activated”.

Step 6: Go to My account

Step 7: scroll down to marketplace section and click “EasyParcel”

Step 8: Fill Up Details


 Singapore
Singapore Thailand
Thailand Indonesia
Indonesia