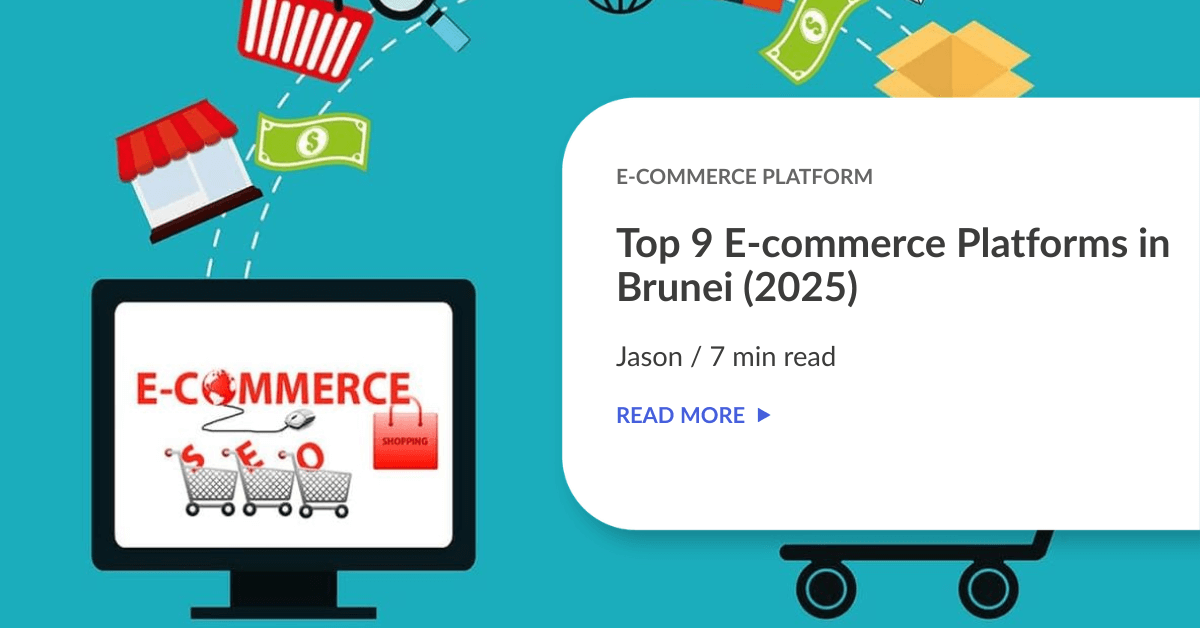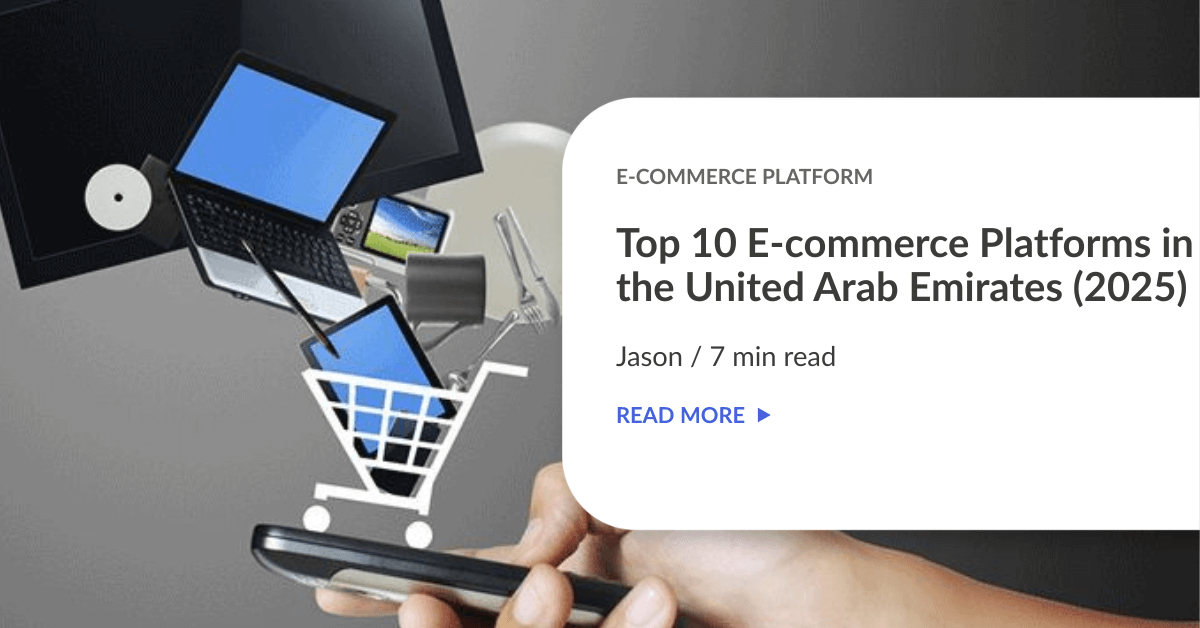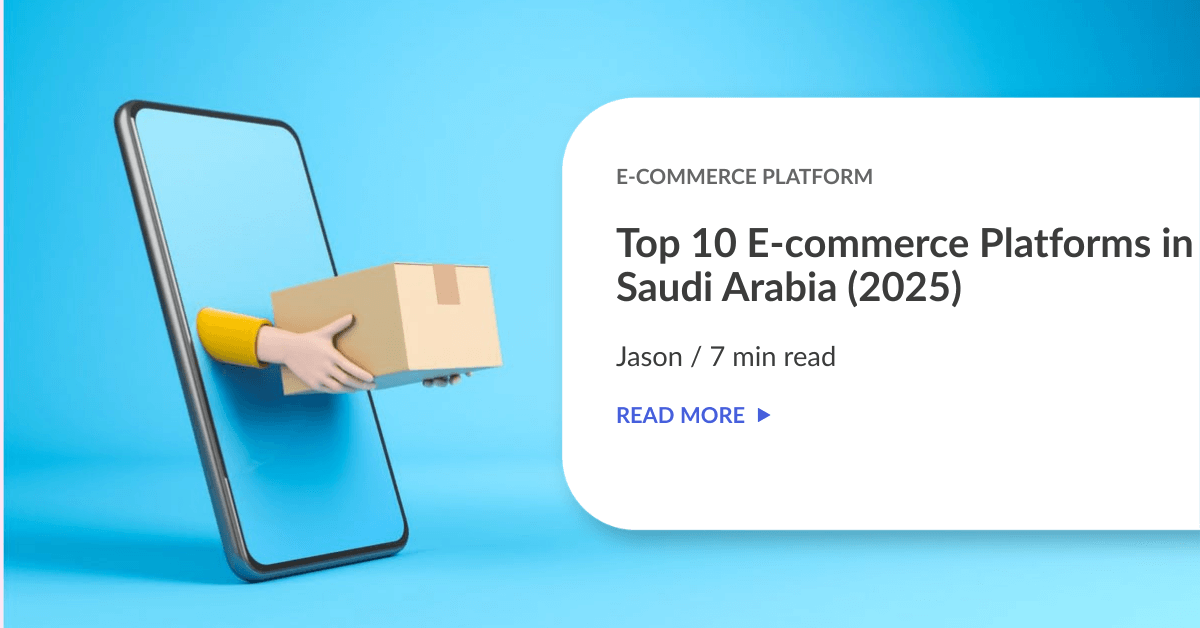Now has come to the moment of joy.
We are more than glad to have SiteGiant as part of our integration family. If you are a SiteGiant merchant, you can now skip all hectic delivery booking process and have your orders pushed to us automatically. Follow our steps to learn about how to integrate your store with EasyParcel easily. =)
Setting Up Integration
Step 1: Click “Integrations”.

Step 2: Click “Add New Store”.

Step 3: Choose “SiteGiant”.

Step 4: Fill Up Details.
Step 5: “Fill Up Details” and click “Submit” and your integration is completed.

Using Integration Platform
Step 6: Click “Your Stores” and make sure your SiteGiant is “Activated”. You do not have to import your item yourself as your orders will be imported automatically.

Step 7: Go back to Unicart’s EasyParcel page, paste it in Integration Key field.
Step 8: Fill up EasyParcel Email Address, and the address of Sender Collection.

Step 9: Select the Shipping Rate to charge based on EasyParcel member rate or courier public rate.
Step 10: Select the Weight Unit to calculate shipping fee accordingly.
Step 11: Select the Tax Class with SST @ 6% if your business is SST registered.
Step 12: Select the Geo Zone to use EasyParcel service.
Step 13: Select Default Shipping to sync orders to EasyParcel.
Step 14: Enable Display Delivery Weight to show shipping weight at checkout.
Step 15: Enable Pigeon Status if you offer self pick up service provided by Pigeon.
Step 16: You can adjust the shipping fee by increasing, decreasing or remaining the actual charges.
Step 17: May use Sorting to control the sequence of EasyParcel at checkout and select Customer Group that entitled for EasyParcel. (Optional)
Step 18: Enable Status to display EasyParcel option on your UniCart’s Checkout page.

Step 19: Click Install button.
![]()
Congratulations! You have successfully activated EasyParcel and customers can checkout with EasyParcel on your Unicart store.
Step 20: After customers complete checkout process, orders are created with the customers’ choice of courier.

Step 21: Select EasyParcel from Parcel Info box, and click Apply button to sync the orders to EasyParcel.

Step 22: Login to EasyParcel Dashboard, go to Integrations and choose Orders Imported.

Step 23: To deliver the parcel, select the Order ID and Collection Date, and click Add to Cart button.
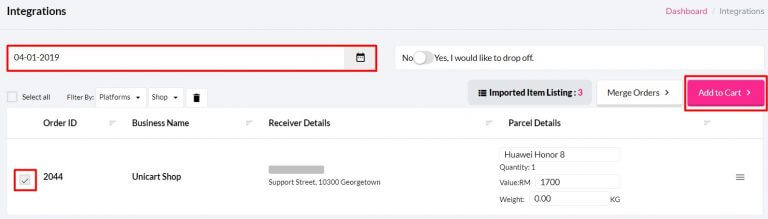
Note: Order with multiple products purchased will be listed individually as per EasyParcel API requirement. Kindly merge the order by clicking Send Merge icon after selecting the Order ID and Collection Date.
 Step 24: The order will be added to cart, click Check Out button to proceed payment and ship the parcel.
Step 24: The order will be added to cart, click Check Out button to proceed payment and ship the parcel.

 Singapore
Singapore Thailand
Thailand Indonesia
Indonesia