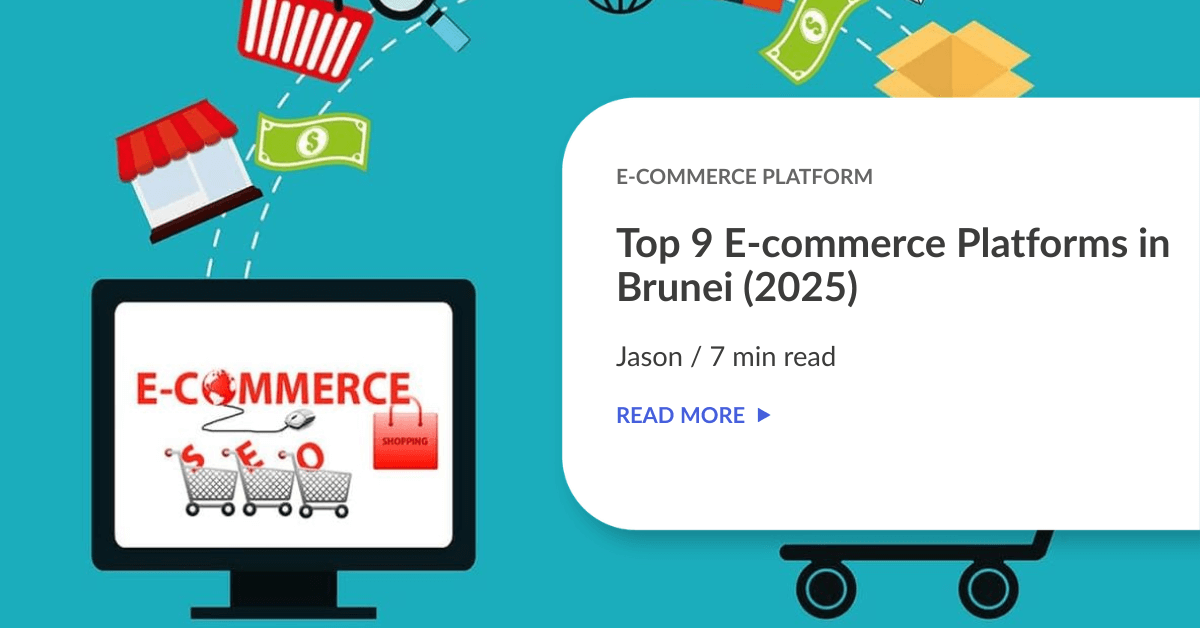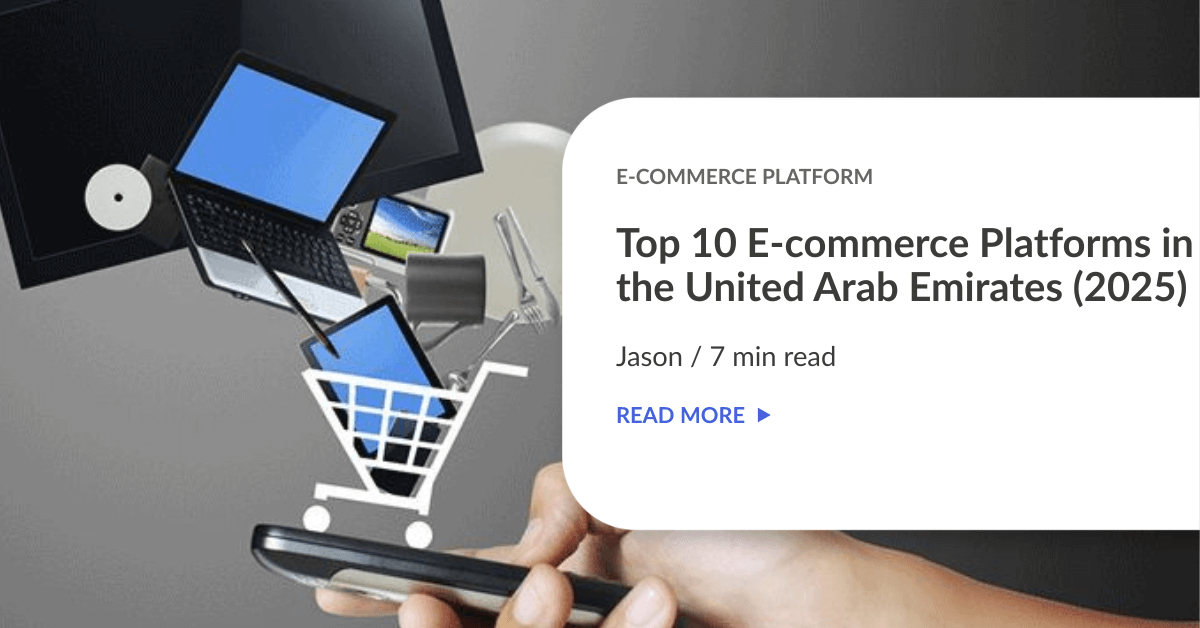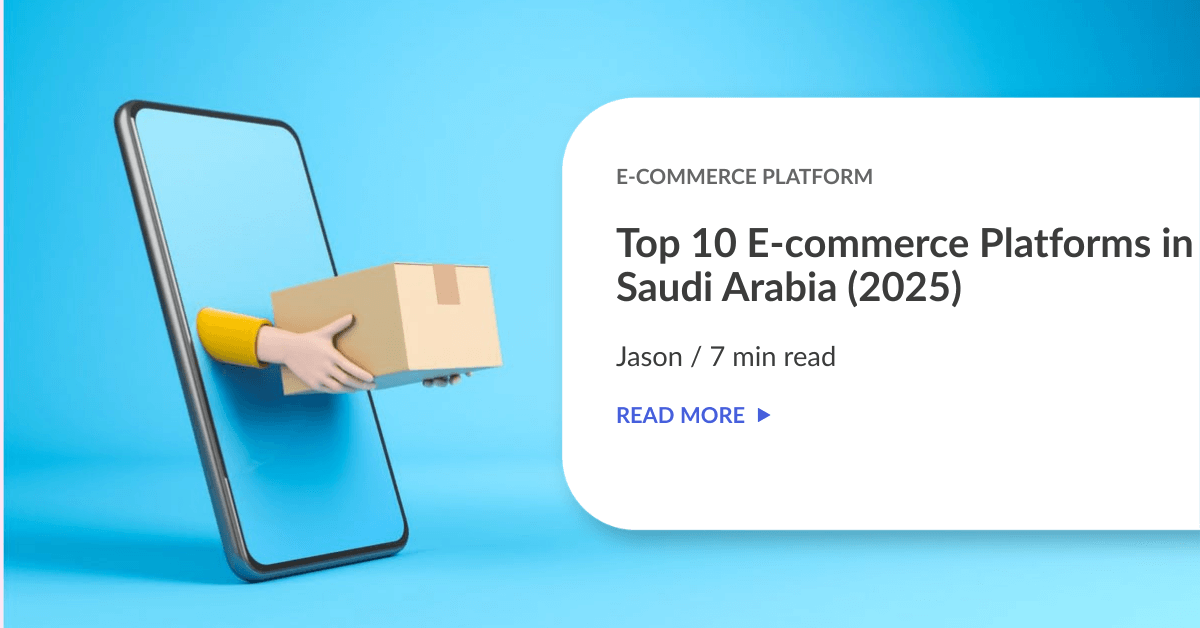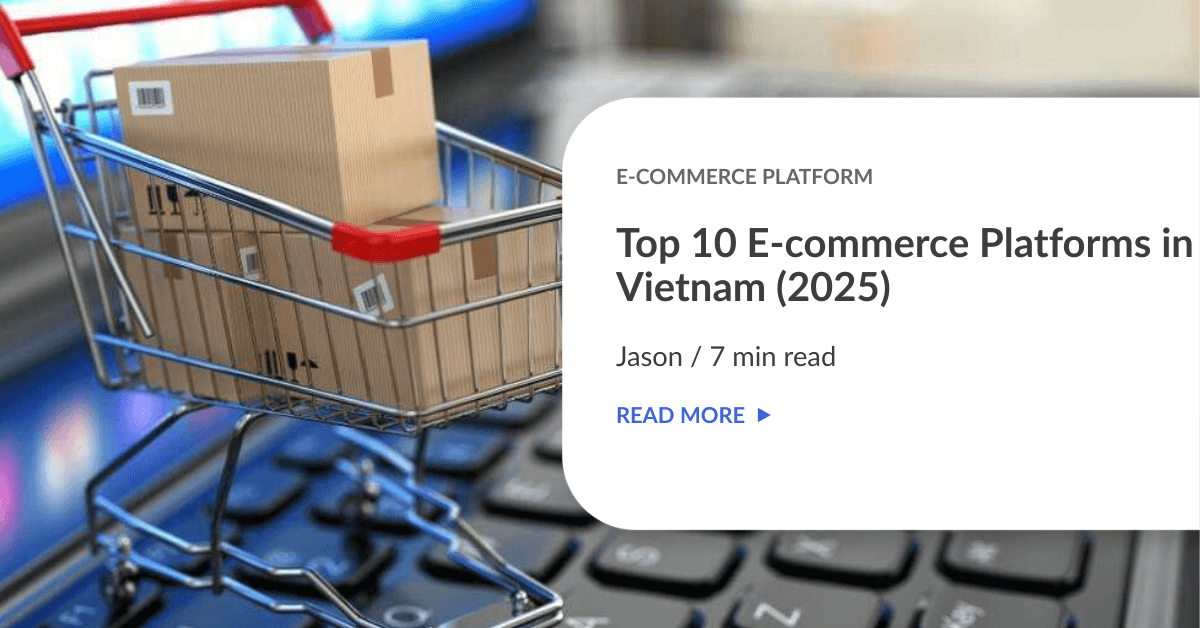Integrate your Opencart platform with EasyParcel for smart order fulfillment courier booking can be done without leaving OpenCart platform. Follow the step by step guide below to integrate your store with EasyParcel easily :
Setting Up Integration

Step 1: Click “Integrations”.

Step 2: Click “Add New Store”.

Step 3: Choose “OpenCart”.
 Step 4: Fill Up Details.
Step 4: Fill Up Details.

Step 5: Fill up the details and download the Plugin.zip file 3.x.x.x. > Click “Submit” and your integration is completed.

Step 6: Click “Your Stores” and make sure your OpenCart integration is “Activated”.

Step 7: Login to your OpenCart > Extensions > Installer.

Step 8: Click on upload button > Choose File and upload EasyParcel_1.0.0.ocmod.zip file you’ve downloaded just now.

Step 9: Make sure the progress bar is success (Green bar).

Step 10: click Extensions > Shipping .

Step 11: Click “install” to activate the plugin then click ” Edit” to fill in plugin details.

Step 12: Fill up the details > click the “Save” button.

Step 13: Fill up the details under tab “Setting”, “Sender Details”, “Oder Settings” and “Add On Settings”.

Step 14: Click Configure Zone Mapping > “+” button.
If you have already set up “Geo Zone”, may refer to Step 18; If you haven’t set up “Geo Zone”, may refer to step 15.

Step 15: Click “HERE” button to set up your Geo Zone.

Step 16: Fill in details. If your wsite targets Malaysia customer, Kindly separate it to West Malaysia, Sabah, Sarawak, and Labuan.

Step 17: After setting up GEO Zones. Make sure your Easy Malaysia setting is separate – Labuan, Sarawak and Sabah.

Step 18: Click Extensions> EasyParcel plugin > Click Configure Zone Mapping > Click on “Edit” button.

Step 19: Set up your courier setting and your customer can see the shipping method and the shipping fee directly at the “CheckOut” page.

Step 20: click “Save”. The plugin is activated and your customer may now see courier options on check out page.
How To Fulfill Order

Step 1: Tick orders > Click on “Shipment Fulfillment”.

Step 2: Choose your preferred courier and collection date.

Step 3: Click ” Create Order”.

Step 4: Click ” Okay”.

Step 5: After refresh your webpage, the status of your orders will auto change to “Processing” status.

Step 6: Tick orders > Click the ” Download AWB” button and you’ll get AWB directly.

Step 7: Click “Print the AWB”.
 Singapore
Singapore Thailand
Thailand Indonesia
Indonesia