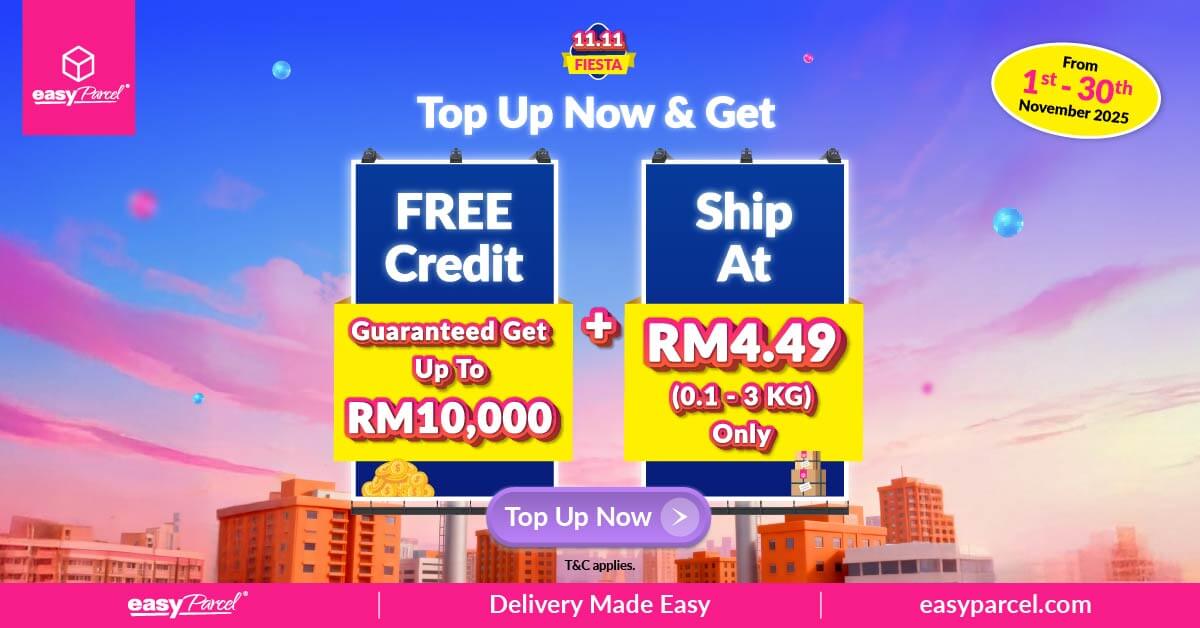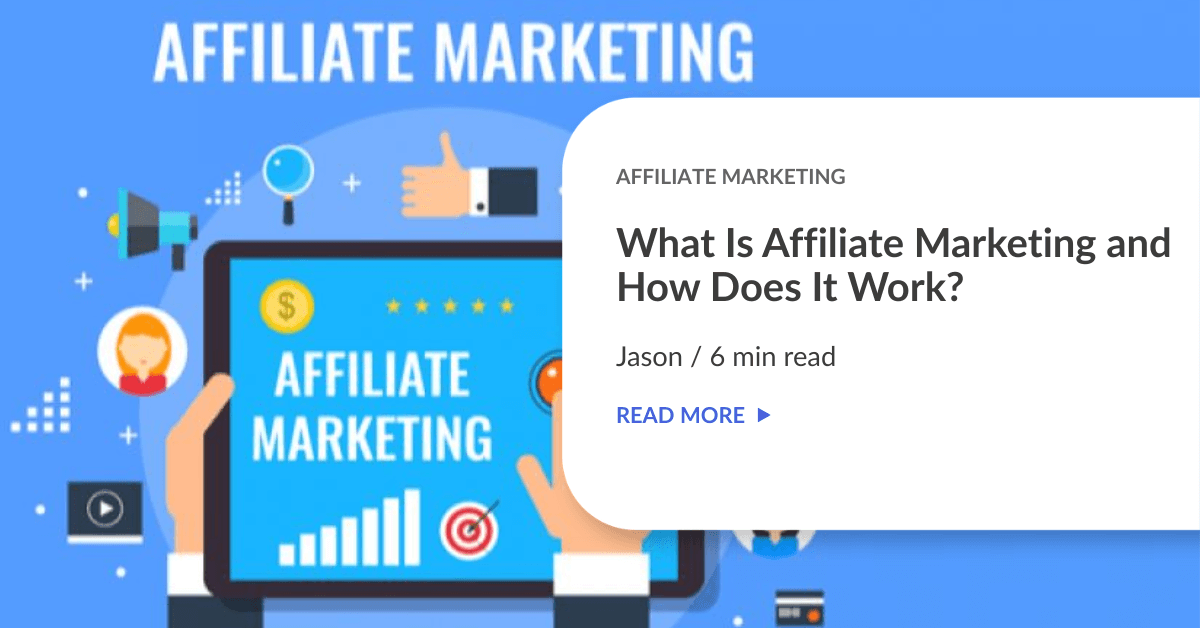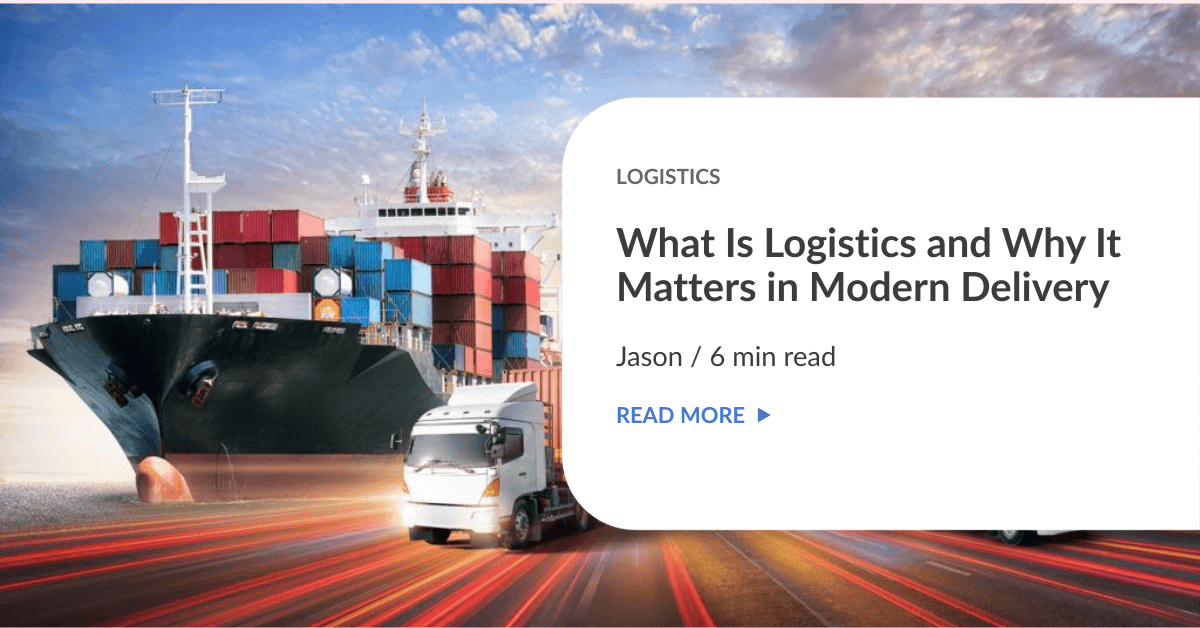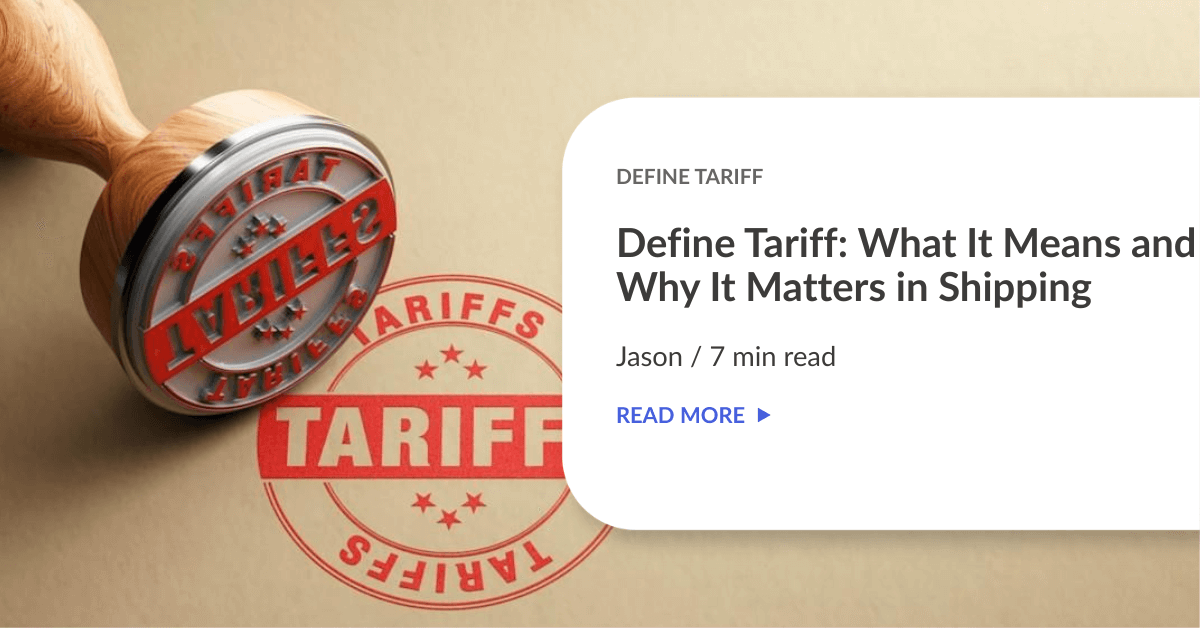Take your Shopify store to the next level with EasyParcel integration for seamless order fulfillment! Imagine booking couriers directly from your Shopify dashboard—how convenient is that?
Plus, you can still fulfill your orders through your EasyParcel account—whichever works best for you!
Check out our step-by-step guide below to effortlessly connect your store with EasyParcel. Let’s make shipping fun and easy!
Setting Up Integration
Step 1: Log in to your EasyParcel account, go to Integrations, click on ‘Add New Store‘ and click ‘Shopify’.

Step 2: Fill in your ‘Shop Name’ and ‘Your Shopify Store URL’.

Step 2.1: Go to Shopify and login to your account.

Step 2.2: At the dashboard, grab your Shop Name (a) and your Shopify store url (b) as shown in the image below. Copy (a) and (b) and paste to Step 2 above.

Step 3: Fill in the details for Weight Unit, Auto Import, Auto Merge, and Item Category.

Step 4: Choose the way you want your parcel to be sent by and the ‘Courier Service Type’, then click ‘Next Step’.
[Remark: You may skip this step and go straight to Step 5 if you prefer to fulfill your orders via Plugin Version]
i) Cheapest Service
Note: If you select this option, then the system will choose the cheapest service available for the quote destination. For this option, the service type will be pick up which means your parcel will be picked up at your preferred date.

ii) Courier Company
Note: With this option, you can choose a specific courier you prefer and its service type (pick up/drop off). Not only that, but you can also choose an alternative courier you’d prefer should the first courier not be available for your customer’s destination.

Step 5: Here you can choose to turn on marketing tools that can boost your brand visibility and attract more loyal customers. Then hit ‘Submit’.
Note: You may learn what each marketing tools at EasyParcel can do for your brand so you can enjoy the benefits to the fullest.

Step 6: Hold on for a second while EasyParcel redirects to your Shopify store panel.

Step 7: A prompt will come up to display that your integration is successful. You can now click ‘OK’.

Step 8: You can now view your linked Shopify store and ensure the button is enabled for fulfilment purposes. Copy the integration ID to paste in step 11.
Note: You can access this page via ‘Your Store‘ for your future fulfilment processes.

Step 9: Go to your Shopify admin panel, click on ‘Apps’, search for EasyParcel and click ‘Install’.
Note: The EasyParcel application will help you have quick access to proceed with fulfillment processes.

Step 10: You’ll be redirected to the EasyParcel settings under the ‘Getting Started’ tab. Read through them and click ‘Start Setup’.

Step 11: You’ll be brought to the ‘Shipping Setting’ tab to fill in your details. Choose which country you’d like to ship from and insert your integration ID that you got from Step 8.

Step 12: Fill in the ‘Sender’s Details’ to ensure the correct quote rate when you setup courier settings later then click ‘Save’ to save all the information you’ve filled in.

Step 13: Go to your Shopify admin panel, click ‘Settings’, click ‘Checkout’ then under ‘Shipping address phone number’ choose ‘Required’ to ensure your customer’s contact number is able to be captured by EasyParcel app.
Note: Failure to adhere to these steps may result in the buyer’s contact number not being captured by EasyParcel app. Consequently, when the order is imported into EasyParcel, it may indicate a failed import due to an empty receiver_contact field. Additionally, for plugin versions, successful order fulfillment may occur, but no AWB will be generated or provided to the customer due to the receiver_contact having an empty value.



How To Fulfill The Orders
- Import Version
- Plugin Version (Seamless)
Step 1: Go to your EasyParcel account, under ‘Integration’ then click on ‘Your Store‘.

Step 2: Choose your integrated Shopify store, click on the three-line and click ‘Import’ to import all your orders.

Step 3: Wait until the sync is complete. Then, you can click on ‘Check Imported Orders’ to view all your orders.

Note: If your orders are not ready in your Shopify store, you will see this pop-up instead.

Step 4: When you’re ready to proceed with payment, select the orders and click ‘Add to Cart’.

Step 1: Under the ‘Shipping Setting’ tab, you may activate Tracking SMS and Tracking Email to boost your branding and gain loyalty among your customers, then click ‘Save’.

Important: To continue with the feature that allows your customers the option to select their preferred courier at checkout, you will need to subscribe to certain Shopify billing plans. Evidently, basic Shopify users will not have access to this functionality.
Step 2: Activate the setting in “Setup” tab. Note that the button will turn to “Deactivate” which indicates it’s been activated.

Step 3: Go to the ‘Courier Setting’ tab and click ‘Add Zone’.
Note: You can setup different courier services for different areas or zones based on your preference.

Step 4: Type your ‘Zone Name’ and ‘Destination’ then click ‘Save’.


Step 5: Once you have saved, only now can you set up your couriers. Click ‘Add Courier Service’.

Step 6: Here you can choose your preferred ‘Courier Service’, ‘Shipping Rate Setting’, and ‘Add On Options’ then click ‘Save’.

i) Courier Service
Note: You can choose which courier service you prefer for this zone region.

ii) Courier Display Name
Note: You can decide what name of the courier you’d like your customers to see when they’re checking out their order.

iii) Shipping Rate Setting (EasyParcel Member Rate)
Note: You can choose this option where your EasyParcel member rate will be displayed at the checkout for your customers to pay along with the item.

iv) Shipping Rate Setting (Add on EasyParcel Member Rate) & Add On Options
Note: You can choose this option if you would like your customers to pay the shipping fee at your EasyParcel member rate plus a certain amount that you prefer. The add-ons can be an amount or a percentage based on your preference.


v) Shipping Rate (Fixed Rate)
Note: You can choose this option if you would like your customers to pay a fixed rate for shipping fees, no matter where the locations are.

Step 7: Now go to ‘Orders’ and select which of your orders to fulfill.

Step 8: You can choose your preferred courier to pick up these orders, or you may choose to drop off the parcels instead.

i) Preferred courier to pick up

ii) Preferred courier to drop off
Note: You can choose your preferred drop-off location.

Step 9: Now you can hit ‘Fulfill Order’ to proceed with the shipment.

Step 10: You can check your fulfilled orders on the same page (scroll down) to review them. Then click ‘Download AWB’ to attach them to your parcels. You can also view the tracking status of your orders.

New here? EasyParcel offers more than 40+ apps for integration that can help you streamline your e-Commerce orders. Simply sign up now to enjoy this amazing feature. The best part? It’s FREE! Plus, you’ll also be getting a RM10 coupon to help you getting started. Sign up now.
 Singapore
Singapore Thailand
Thailand Indonesia
Indonesia