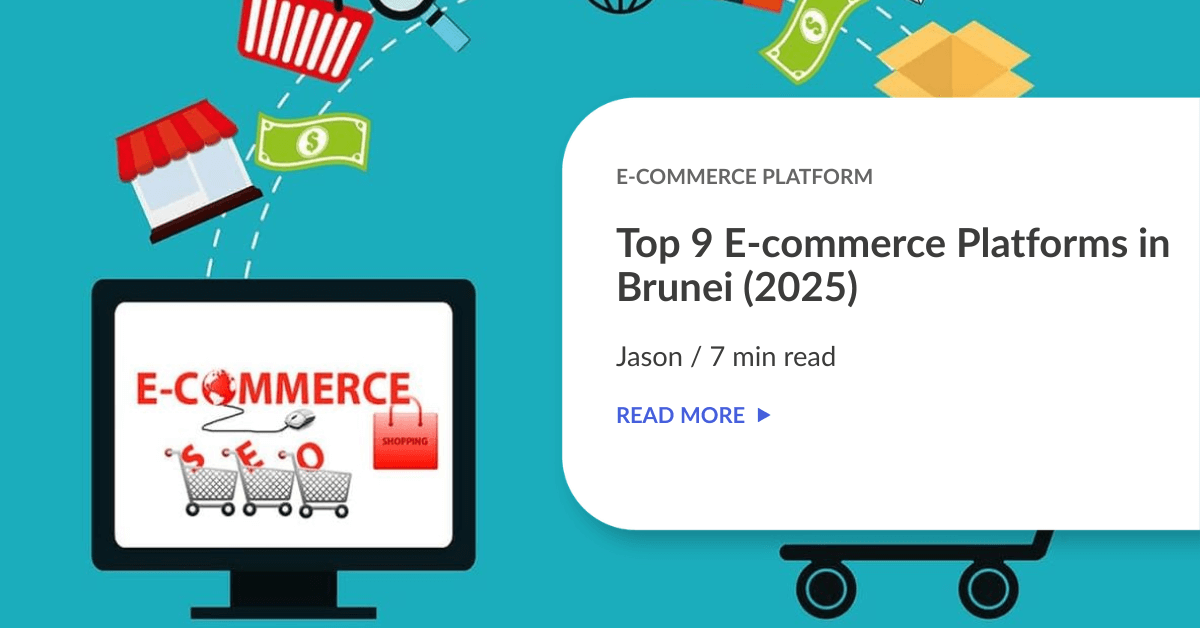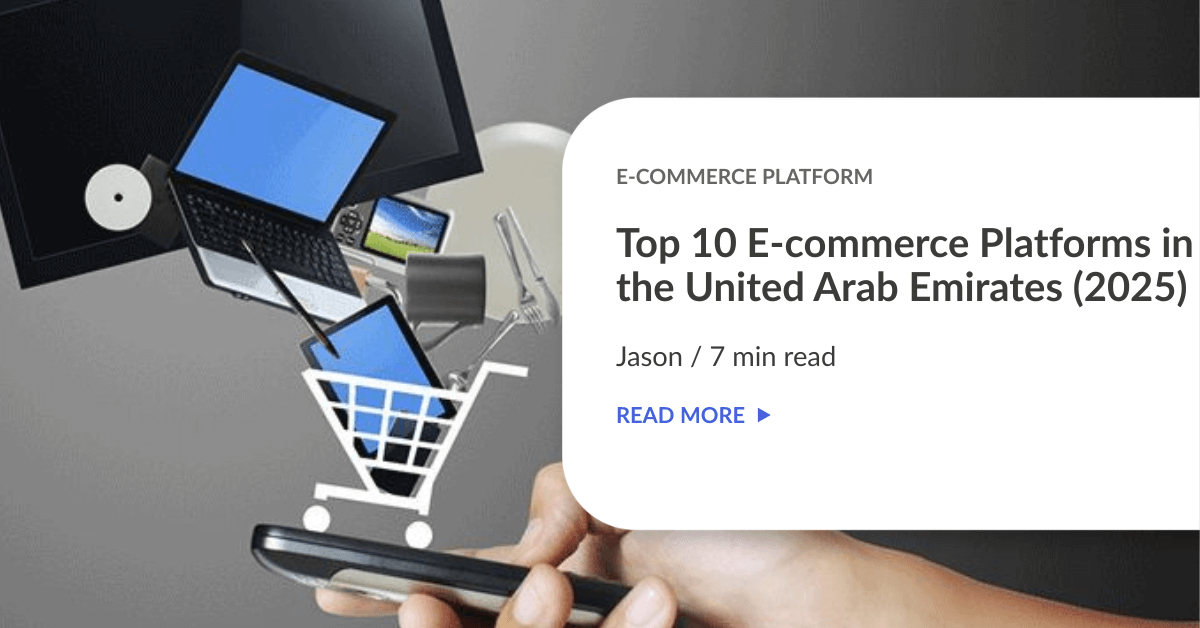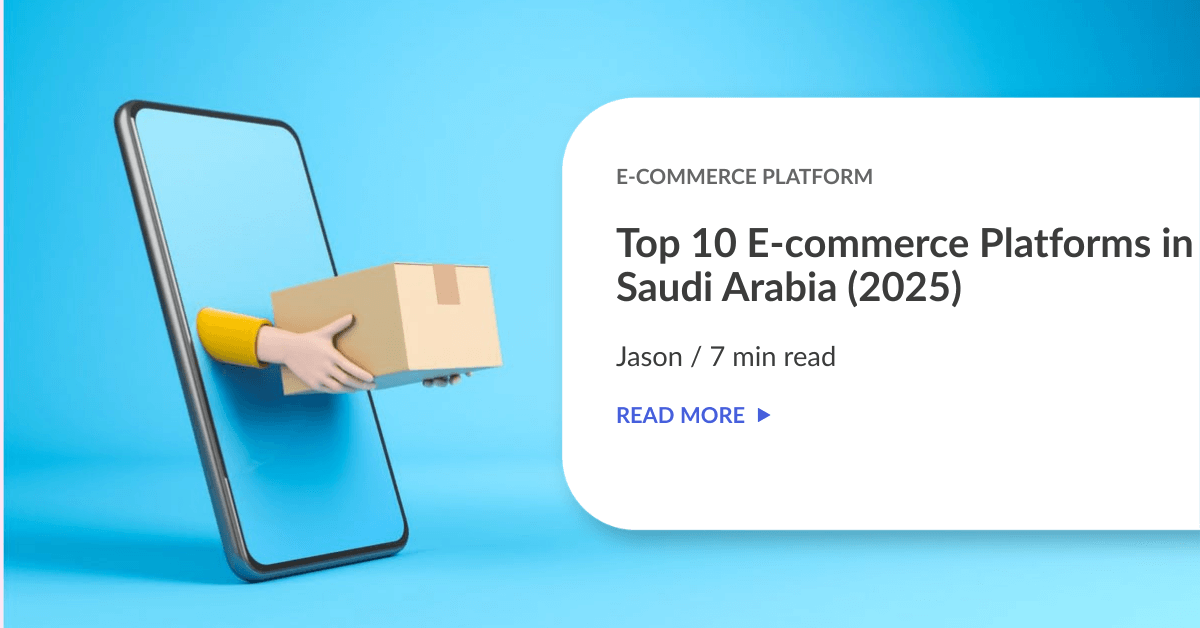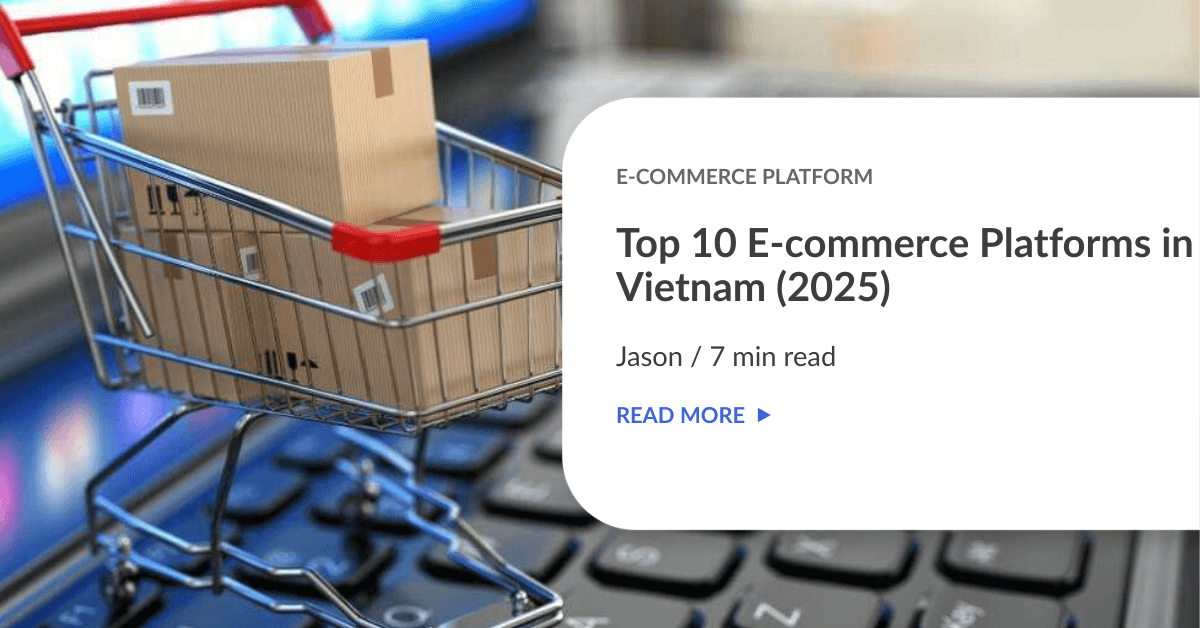Boost your WooCommerce game with EasyParcel integration for super smooth order fulfillment! Imagine booking couriers without ever leaving your WooCommerce dashboard—how cool is that?
Or you could also fulfill your orders via your EasyParcel account – completely your choice!
Dive into our step-by-step guide below and get your store connected to EasyParcel in no time. Let’s make shipping fun and easy!
Setting Up Integration
- Import Version
- Plugin Version (Seamless)
Step 1: Log in to your EasyParcel account, go to Integrations, click on ‘Add New Store‘ and click ‘WooCommerce’.

Step 2: Fill in your ‘Shop Name’ and ‘Your WooCommerce Store URL’.

Step 3: Go to your WooCommerce Settings, click the ‘Advanced’ tab, click ‘REST API’, then click ‘Add Key’.

Step 4: Add a description for the key and click ‘Generate API Key’.

Step 5: Once the ‘Consumer Key’ and ‘Consumer Secret’ are created, you may copy and paste them into your EasyParcel account.

Step 6: Paste your WooCommerce Consumer Key, WooCommerce Consumer Secret and choose Simple Version. Once done, you can hit ‘Next Step’.

Step 7: Choose your preferred Weight Unit, Auto Import, Auto Merge and Item Category.

Step 8: Here you can choose how your parcels will be sent by and the Courier Service Type.
i) Cheapest Service
Note: During the checkout process, the cheapest service available for the destination will be chosen. This also means the parcel will be available for pick up service.

ii) Courier Company
Note: You may choose your preferred courier service, that will be displayed during the checkout process. You can choose your main courier and its service type, as well as an alternative courier and its service type.

Step 9: Turn on marketing tools to accelerate your delivery experience, then click ‘Submit’.
Note: You may learn more on what marketing tools are available at EasyParcel and how they can help your brand.

Step 10: Your store is now added to your EasyParcel account and ensure the button is enabled to import your orders.

Step 11: Go to your WooCommerce settings, click on the ‘Advanced’ tab, click ‘LEGACY API’, click to enable the legacy REST API, then click ‘Save Changes’.

Step 1: Log in to your EasyParcel account, go to ‘Integration’, click on ‘Add New Store‘ and click ‘WooCommerce’.

Step 2: Fill in your Shop Name and ‘Your WooCommerce Store URL’.

Step 3: Go to your WooCommerce Settings, click the ‘Advanced’ tab, click ‘REST API’ then click ‘Add key’.

Step 4: Add a description for the key and click ‘Generate API Key’.

Step 5: Once the ‘Consumer Key’ and ‘Consumer Secret’ are created, you may copy the Consumer key and Consumer secret.

Step 6: Now go to your EasyParcel account, and paste them on the space provided. Choose Plugin version, hit the ‘Version to download’ drop-down to choose the latest version available. Hit ‘Download’ and click ‘Next Step’.

Step 7: Fill in the details, then click “Next Step’.

Step 8: Turn on marketing tools to accelerate your delivery experience, then click ‘Submit’.
Note: You may learn more on what marketing tools are available at EasyParcel and how they can help your brand.

Step 9: Copy your integration ID from here. You can also access your integrated stores from ‘Your Store‘.

Download and activate EasyParcel plugin to WooCommerce
Step 1: Go to your WooCommerce admin panel, click ‘Plugin’ then click ‘Upload Plugin’.

Step 2: Click ‘Choose File’, then choose the file you just downloaded from Step 6.

Step 3: Click ‘Install Now’.

Step 4: Click ‘Activate Plugin’.

Rates at checkout page for WooCommerce
Step 1: Go to your WooCommerce settings, click the ‘Shipping tab’, then click ‘EasyParcel Shipping’. Fill in your details and click ‘Save changes’.
Note: After filling out your address details, you may want to recheck it again to confirm the information, as quote rates will be based on the address you provided here.


Step 2: Under the same ‘Shipping’ tab, click ‘Shipping zones’ then click ‘Add zone’.
Note: You can enjoy multiple zone setups where you can easily classify your customers based on their locations, whether international or domestic. This will help cater to your different online store audience and streamline your checkout process.

Step 3: Give your zone a name, choose zone regions and click ‘Add shipping method’.

Step 4: Choose EasyParcel shipping and click ‘Continue’.

Step 5: Ensure the ‘Enable’ button is turned on, then click ‘Save changes’.

Step 6: Under the same ‘Shipping’ tab, click ‘EasyParcel Courier Setting’, then click ‘Add Courier Setting’.
Note: This step allows EasyParcel to integrate seamlessly, where it’ll unlock access to courier availability, preferred shipping rate options, real-time tracking and more. Please note that it’s important that the zones you set in this step match Step 2 above.

Step 7: Fill in Zone Name, Destination and click ‘Add courier service’.

Step 8: Choose your preferred courier service in the drop-down.
i) All couriers or
Note: Any couriers that fit and are available for the destinations during the checkout process will appear for your customers to choose.

How your checkout page would look like:

ii) Specific courier or
Note: You can choose a specific courier that you prefer. Then, in the ‘Courier Display Name’, you may choose what name you’d like your customers to see at the checkout.

How your checkout page would look like:

iii) Cheapest Courier
Note: This will streamline your process of choosing couriers one by one. By choosing this option, the system will automatically find the cheapest courier to deliver to the customer’s destination during checkout.

How your checkout page would look like:

Step 9: Choose your preferred shipping rate setting, then click ‘Save changes’.

i) EasyParcel Member Rate or
Note: You may choose this option if you would like your customers to view and pay the shipping rate based on your EasyParcel membership rate only.

ii) Add on EasyParcel Member Rate or
Note: You may choose this option if you would like your customers to view and pay the shipping rate of your EasyParcel membership rate plus an amount that you can set up. You may choose ‘Add On By Amount’ or ‘Add On By Percentage’ and state the value in the space provided.

iii) Flat Rate
Note: You may choose this option if you would like to simply set up a fixed amount for the shipping fee that your customers can pay at the checkout.

How To Fulfill The Orders
- Import Version
- Plugin Version (Seamless)
To fulfil your order, simply do it from your EasyParcel account. Here’s how:
Step 1: Go to ‘Your Store’ under Integrations, click the three-line option, and click ‘Import’. A prompt will come up.

Step 2: If you have orders ready, a pop-up for ‘Import Complete” will come up. You can click ‘Check Imported Orders’.

Note: If you have no orders ready, a pop-up will say, “Do not have any new items yet’.

Note: To ensure your order imports are successful, kindly ensure that:
✅your order status is on hold; you may change the order status to ‘Processing’ to continue importing your orders,
✅your order is been modified within the last 7 days &
✅your order has not been imported to EasyParcel account yet.

Step 3: Check out the imported orders, select items you want to add to the cart, and click ‘Add to Cart’ when you’re ready to make payments.

Step 4: Click OK at the pop-up message.

Single Fulfilment
Step 1: To fulfill your order, simply click on your order details.

Step 2: Check on the shipping details and click ‘Fulfill Order’.

Step 3: Once fulfilled, you can download the shipment Air Waybill (AWB).

Bulk Fulfillment
Step 1: Select the orders you want to fulfil, click the drop-down button, choose ‘Order Fulfillment’ then click ‘Apply’.

Step 2: Choose your preferred couriers in the drop-down.

Step 3: Choose Drop off/Pick Up date and click ‘Fulfill Order’.

Step 4: Select the orders you want AWB in bulk, in the drop-down, click ‘Download Bulk AWBs’ and hit ‘Apply’.

Note: The status will automatically turn to ‘Completed’ once done.

New here? EasyParcel offers more than 40+ apps to integrate seamlessly. Sign up with us to enjoy a smooth order processing right now. The best part? Signing up for an account is free. You’ll also be getting RM10 free coupon to help you get started.
 Singapore
Singapore Thailand
Thailand Indonesia
Indonesia