Integrate your WooCommerce platform with EasyParcel for smart order fulfillment courier booking can be done without leaving WooCommerce platform. Follow the step by step guide below to integrate your store with EasyParcel easily :
Setting Up Integration
Step 1: Click “Integrations”.

Step 2: Click “Add New Store”.

Step 3: Choose “WooCommerce”.

Step 4: Fill Up Details.

Step 5: Fill up the details and Download the Plugin.zip file and place it to your e-commerce file manager.

Step 6: “Fill Up Details” and click “Submit” and your integration is completed.

Step 7: Click “Your Stores” and make sure your WooCommerce is “Activated”.

Step 8: Login to your WordPress > Plugins > Add New .

Step 9: Click on Upload Plugin > Choose File and upload EasyParcel Plugin.zip file you’ve downloaded just now.

Step 10: Next to activate the plugin, go to Plugins > Installed Plugins > Activate EasyParcel Shipping Extension Plugin.

Step 11: Click on WooCommerce > Settings> Shipping> EasyParcel Shipping.

Step 12: Tick in a box to activate EasyParcel shipping method and fill in the details below.

Step 13: Click on Shipping Zones > Add Shipping Zone.

Step 14: Fill in the details and click on “Add Shipping Method”.

15: Make sure your EasyParcel Shipping is “Activated” and click on “Save Changes”.

Step 16: Click on EasyParcel Courier Setting > Add Courier Setting.

Step 17: Fill in the details and click on “Add Courier Service”.

Step 18: Set up your courier setting and your customer can see the shipping method and the shipping fee directly at the “CheckOut” page.

Step 19: Choose your preferred courier to display on your checkout page.

Step 20: Set up your Shipping rate

Step 21: Set up free shipping if the order amount is same as or higher than the amount set. (optional)

Step 22: Set up the courier service that you prefer and click “Save Changes”. The plugin is activated and your user may now see courier options on check out page.

Step 23: Preview courier options on checkout page.
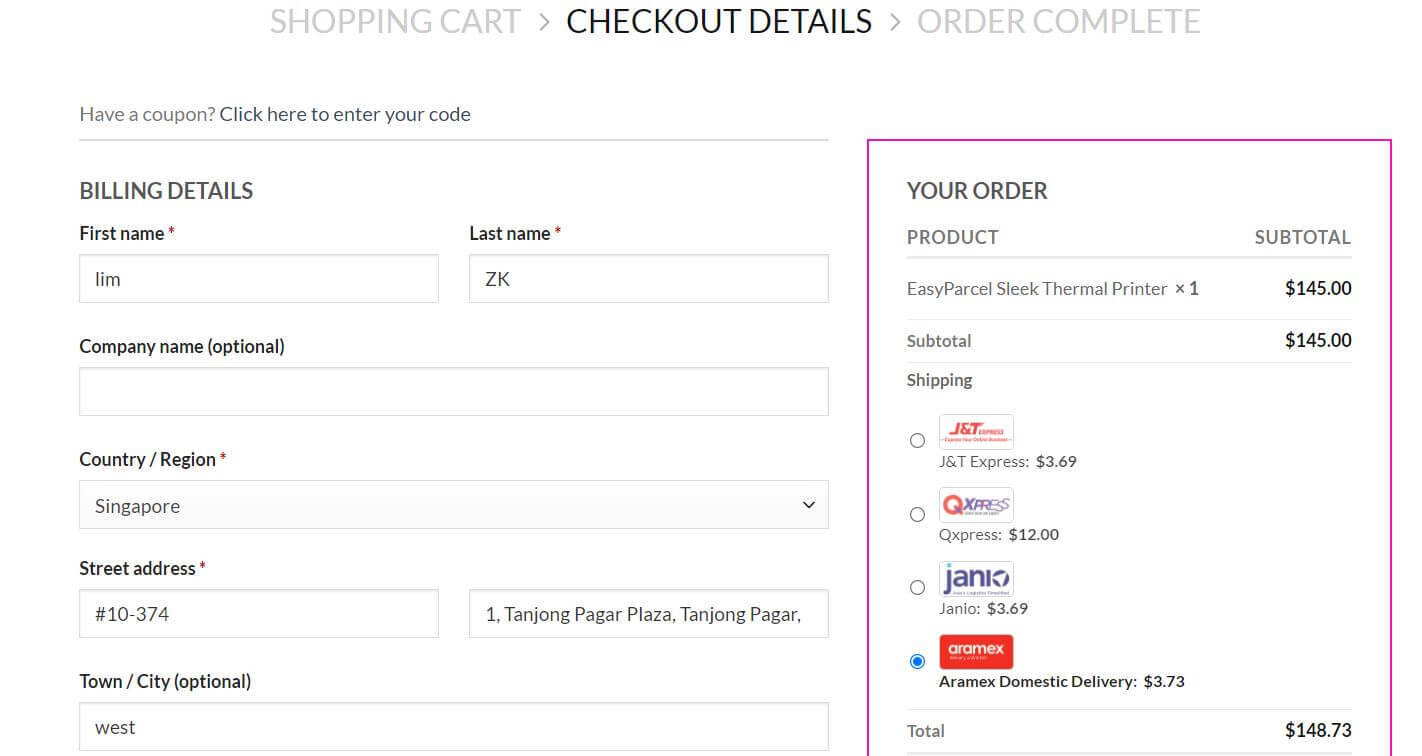
How To Fulfil Order
Step 1: Click on order details

Step 2: Click on ” Fulfill Order”

Step 3: After Fulfillment, you’re able to download AWB directly and the tracking page.

Step 4: Order status auto change to “completed” status.

 Malaysia
Malaysia Thailand
Thailand Indonesia
Indonesia





