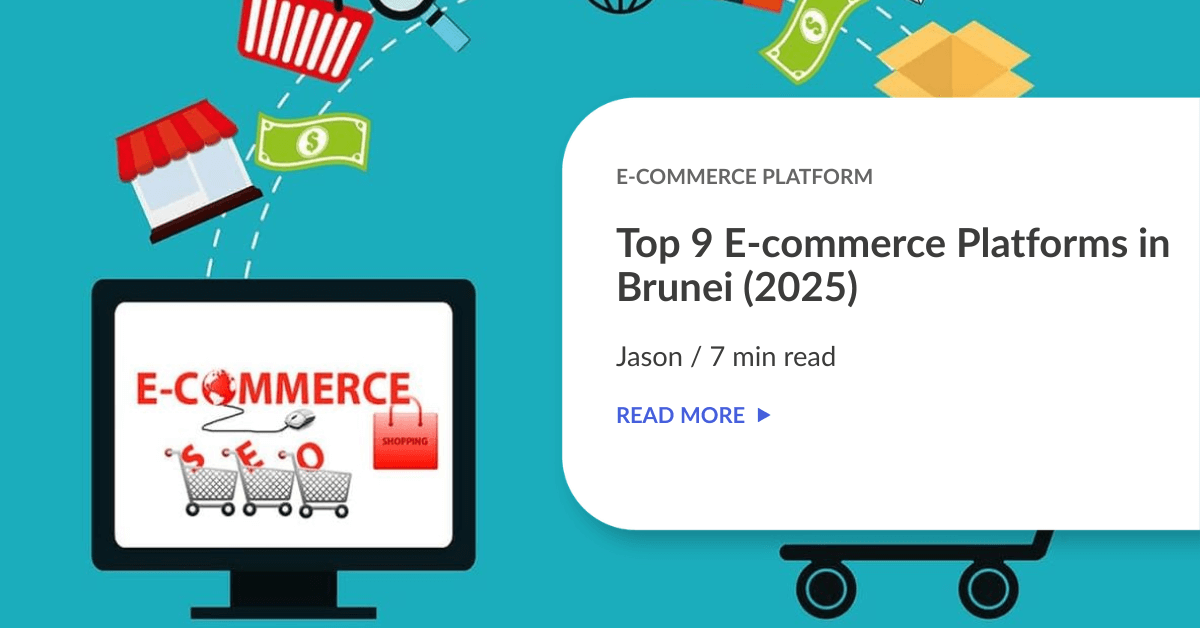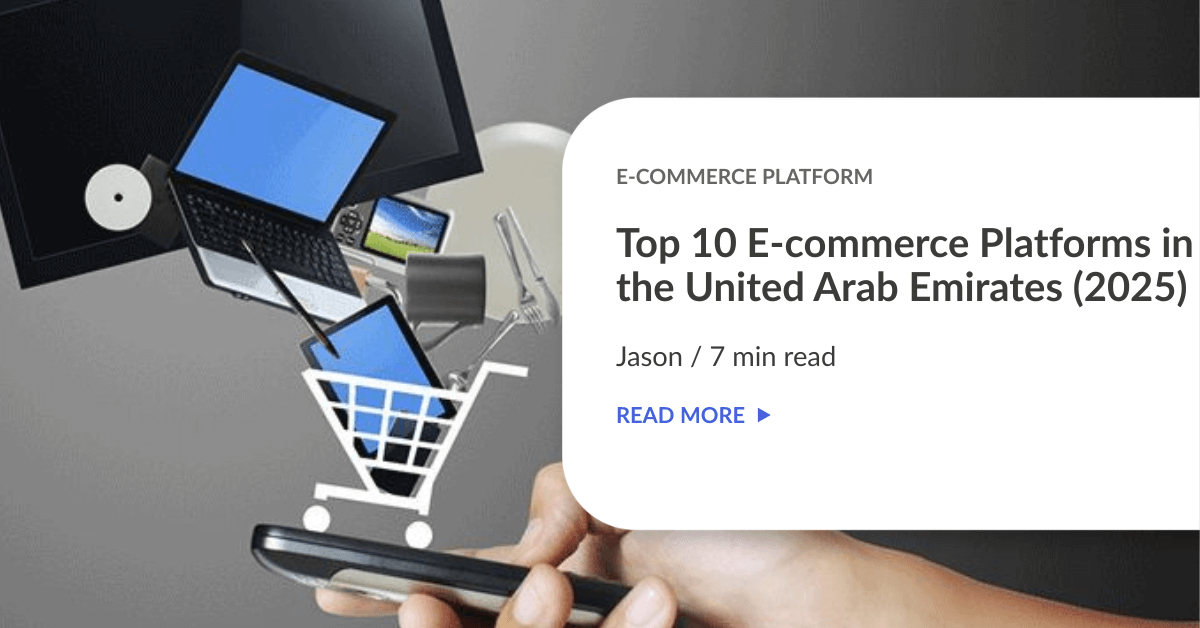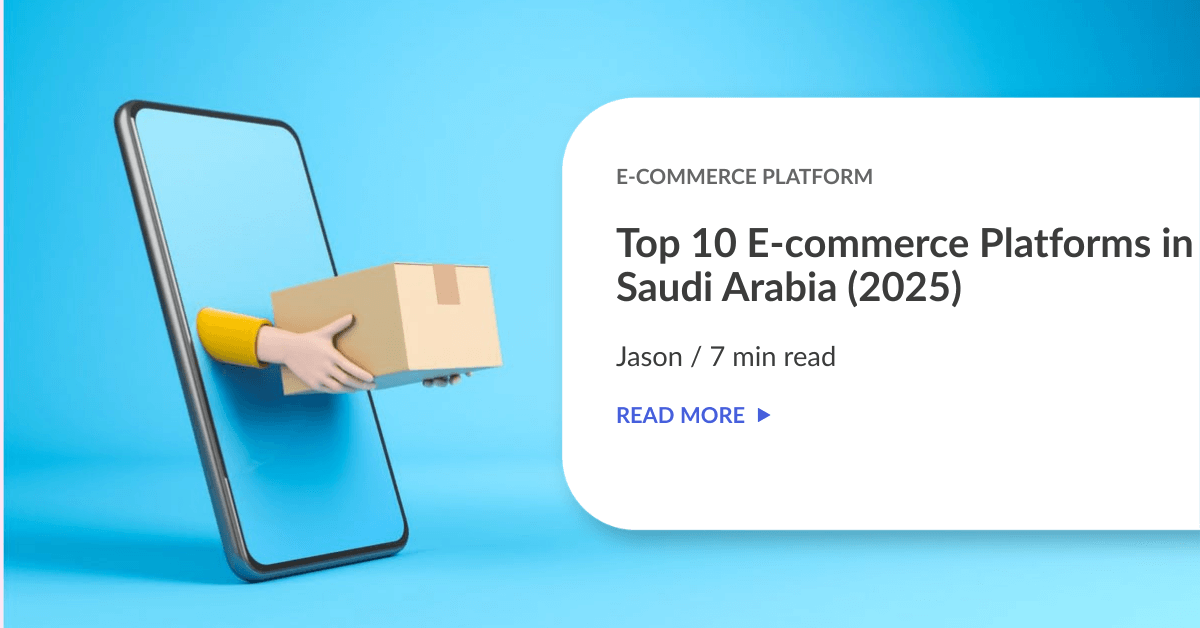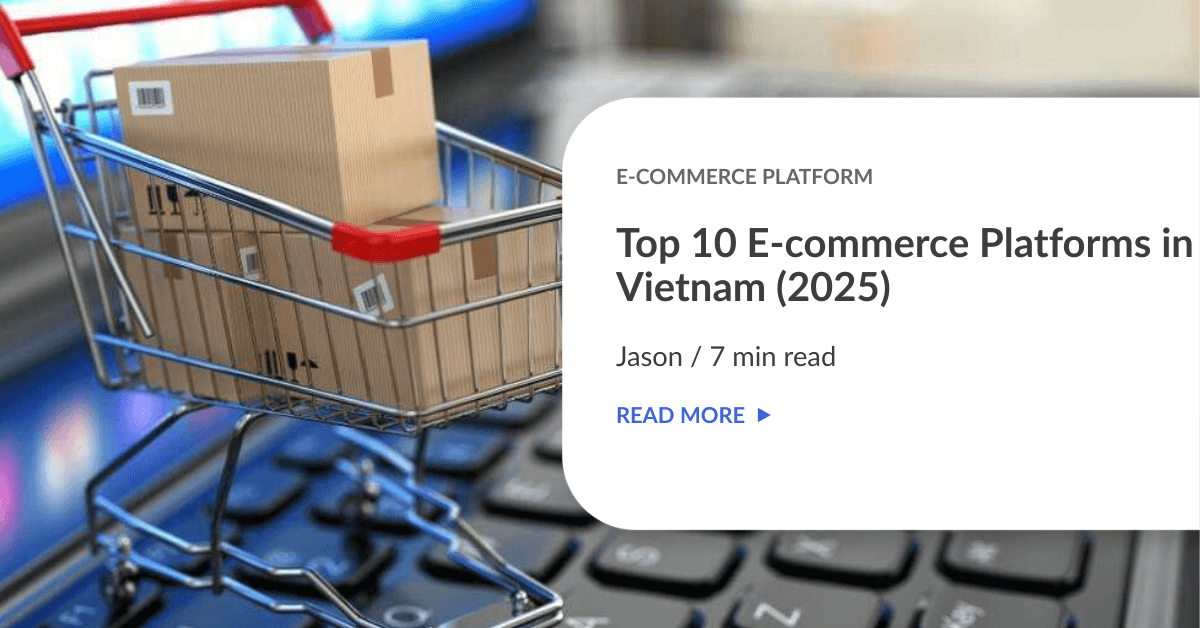Hey WooCommerce users! Did you know EasyParcel has launched a great feature where you can Backup all the settings and Restore them back in your WooCommerce when you have installed a new plugin version?
That’s right! We’re excited to introduce our latest feature – Backup and Restore feature in your WooCommerce!
The following are the tutorial where we’ll be guiding you step by step on how you can easily change the previous plugin to the latest plugin and also backup & restore your courier settings.
Setting Up Backup and Restore Feature in WooCommerce
Step 1: Go to “Integrations” and select “Your Stores”

Step 2: At your WooCommerce stores, kindly click on “Download Plugin”.

Step 3: At the dropdown, select “Woocommerce 7.x.x” and then proceed to click “Download”

Step 4: At your Woocommerce page, go to “Plugins” and then click on “Add New”

Step 5: Click “Upload Plugin”

Step 6: Click “Choose File” and select your downloaded EasyParcel latest plugin to be uploaded in. Once it has successfully uploaded, proceed to click “Install Now”

Once you’ve successful installed the newest plugin, you can now proceed to deactivate your previous EasyParcel plugin version in order to activate the latest plugin version.
Step 7: Select “Go to Plugin Installer”

Step 8: Click on “Deactivate” on your previous EasyParcel plugin. Kindly make sure you’re deactivating the previous plugin by checking the version.

Step 9: Click on “Activate” on the latest EasyParcel plugin.

Step 10: Go to EasyParcel Shipping and then select “EasyParcel Backup”

Step 11: Click the “Backup” button

Step 12: Proceed to go to “Plugins” and select “Installed Plugins”

Step 13: Click on “Deactivate” on the latest EasyParcel plugins. The purpose for this step is to making sure the settings of the latest plugin won’t get deleted.

Step 14: After you’ve deactivated the latest EasyParcel plugin, only then you can proceed to delete the previous EasyParcel plugin. Kindly take note that once you’ve deleted the previous EasyParcel plugin, all the EasyParcel data settings will be deleted as well.

Step 15: Now you can proceed to Activate the latest EasyParcel plugin again.

Step 16: Click on EasyParcel Backup & Restore

Step 17: Now you can select “Restore” to restore all the settings. For this step, you’re actually restoring all the old settings.

Step 18: After you’ve restored your settings in the previous step, you can proceed to delete your previous version courier settings. Simply go to “EasyParcel Courier Setting” and under the zone name , you can proceed to click “Edit” and “Delete” the courier settings.

Step 19: Once you’ve done deleted, you can proceed to click “Save Changes”

Step 20: So now you can update your latest courier settings. Click on “Add courier service”

Step 21: You can select your preferred courier and click on “Save changes”

Kindly take note that for the backup and restore feature as above, users will only need to do it ONE TIME. Once you’ve successfully done the above steps, you won’t have to repeat for the above steps again even when you’ve installed a newest plugin in the future as it will not be deleted anymore.
 Singapore
Singapore Thailand
Thailand Indonesia
Indonesia