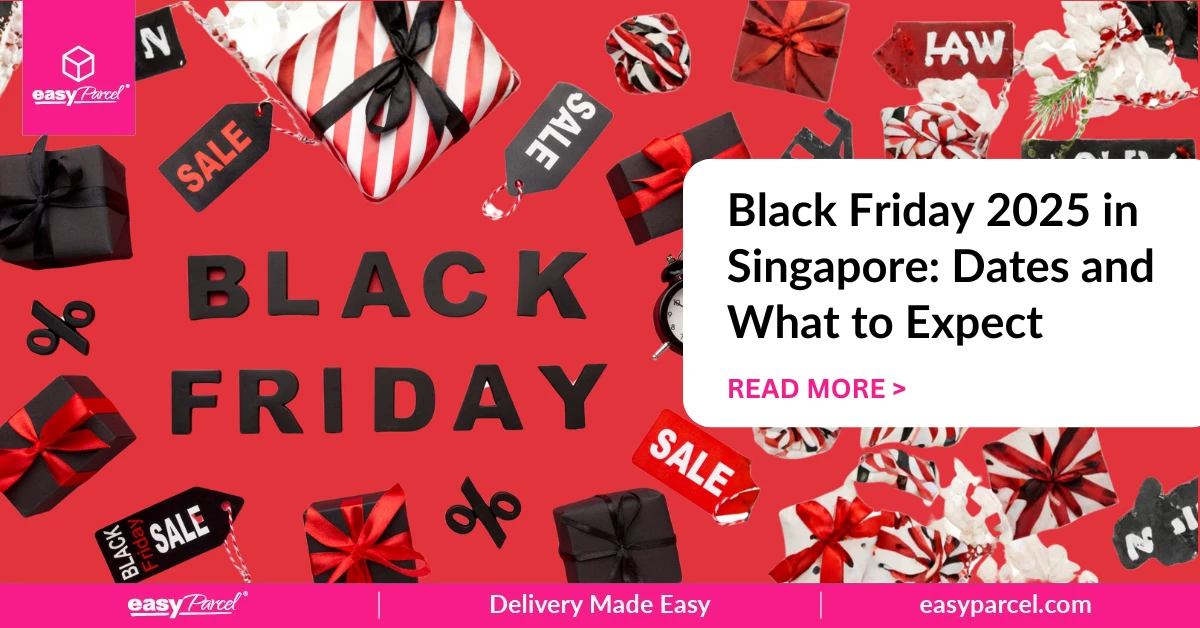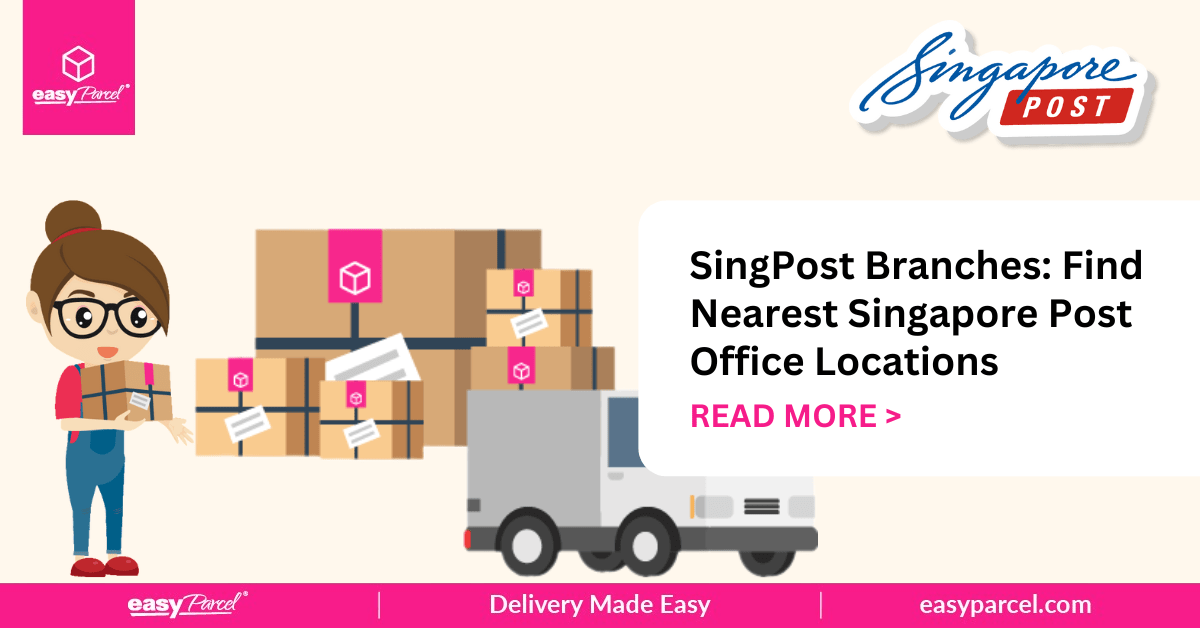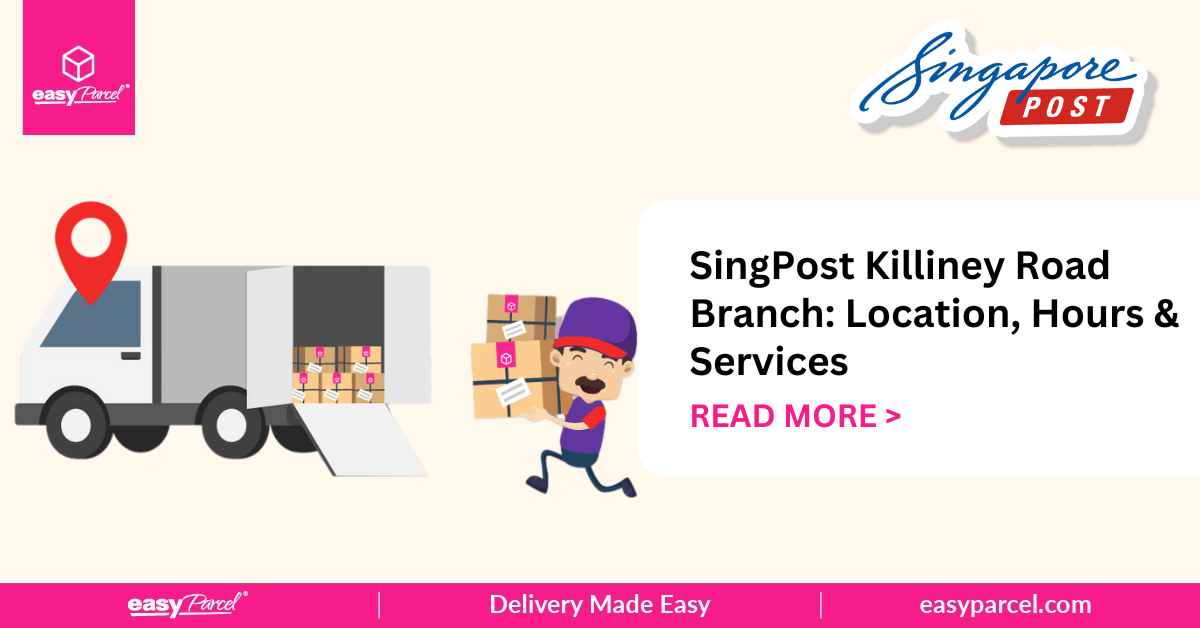At EasyParcel, this new XLS upload tool is a massive help when you have large quantities of parcels to dispatch. Your business can simply upload data from your own sales information to our system. You can key in the delivery details into the XLS template (Microsoft Excel or Open Office) then upload it to EasyParcel for automatic booking.
You can now upload delivery bookings up to 100 items at a time!
This tool ensures the information passed between your business and EasyParcel is consistent and therefore as accurate as possible. Besides when the speed of dispatch is essential for your business’s reputation, and you need to ensure that your parcels are processed as quickly and accurately as possible, the EasyParcel XLS upload tool offers the shortest route to reliable deliveries, time after time.
View Video Tutorial
How to Place Order in Bulk
- Domestic (Pick up from one address)
- Domestic (Pick up from one address)
- International
Pick Up From One Address

Step 1: After login, click “Bulk Parcel” on your dashboard or “Send Parcel > Bulk Parcel”

Step 2: Click on “Download Bulk Template” under Domestic (Pick Up from One Address)

Step 3: Don’t forget to fill in sender details below. You can select from “Address Book” if you’ve saved the contact before.

Step 4: Fill in the receiver details, parcel details, and pickup date in the template. Then “Save” file.

⚠️ If this “Compatibility Checker” appear while you’re trying to save file, kindly click “Continue” and the file will be saved automatically⚠️

Step 5: Once you’ve done fill in all details, click “Import Order”. Choose the template you have fill in and “Open”

Step 6: Upload Successful! Click “Next” to proceed.

Step 7: Select your orders and click “Check Out”.

Step 8: Click “Pay with Credits” to proceed to payment.

Step 9: Click on “Download All AWB”. Get ready for printing and it’s done!
In case you’ve missed out Step 9 to download AWB, worry NOT!
Please continue to read..
Pick Up From Multiple Addresses

Step 1: After login, click “Bulk Parcel” on your dashboard or “Send Parcel > Bulk Parcel”

Step 2: Click on “Download Bulk Template” under Domestic (Pick Up From Multiple Addresses)

Step 3: Fill in the sender/receiver/parcel details/selected courier and pickup date in the template. Then “Save” file.

⚠️ If this “Compatibility Checker” appear while you’re trying to save file, kindly click “Continue” and the file will be saved automatically⚠️

Step 4: Once you’ve done fill in all details, click “Import Order”. Choose the template you have fill in and “Open”

Step 5: Upload Successful! Click “Next” to proceed.

Step 6: Make sure you check you shipment details, then select your orders and click “Check Out”.

Step 7: Click “Pay with Credits” to proceed to payment.

Step 8: Click on “Download All AWB”. Get ready for printing and it’s done!
In case you’ve missed out Step 8 to download AWB, worry NOT!
Please continue to read..
International

Step 1: After login, click “Bulk Parcel” on your dashboard or “Send Parcel > Bulk Parcel”

Step 2: Click on “Download International Template” under International. Kindly read through the notice below if you plan to use SF Express shipment.

Step 3: Fill in the sender /receiver/parcel details/pickup date and courier company in the template. (Please select your preferred courier from the drop down list). Then “Save” file.

⚠️ If this “Compatibility Checker” appear while you’re trying to save file, kindly click “Continue” and the file will be saved automatically⚠️

Step 4: Once you’ve done fill in all details, click “Import Order”. Choose the template you have fill in and “Open”

⚠️ You may saw this notice info if your courier selection is not in service. Click “Okay” to proceed and you may change your courier later⚠️

Step 5: Yay! Upload Successful. Click “Next” to proceed.

Step 6: Select your orders and click “Check Out”.

⚠️ During check out, you may saw this “Action Required” at the cart. Click the three line icon on the right side to take action by choosing “Change Detail”⚠️

Step 7: Click “Pay with Credits” to proceed to payment.

Step 8: Click on “Download All AWB”. Get ready for printing and it’s done!
In case you’ve missed out Step 8 to download AWB, worry NOT!
Please continue to read..
Another Way To Download All Air Waybill:

- Click on “All Parcels” > “Parcel Status” in menu tab. Select the rows of shipments which you would like to print the air waybills.

- Click on “Download > Download AWB”. All you have to do now is get ready to print the AWBs and wait for courier pickup!
Hope you find this useful. If you have any inquiries, please do not hesitate to contact us at here.
 Malaysia
Malaysia Thailand
Thailand Indonesia
Indonesia