Feeling tired and sick of having to write down all the collection and delivery addresses on the Air WayBill all the time? Try EasyParcel! We’ll keep a record of all the addresses you have used before. When placing for your next order, you can grab the address and other details from the Address Book and it will automatically fill up for you. This will surely save your time.
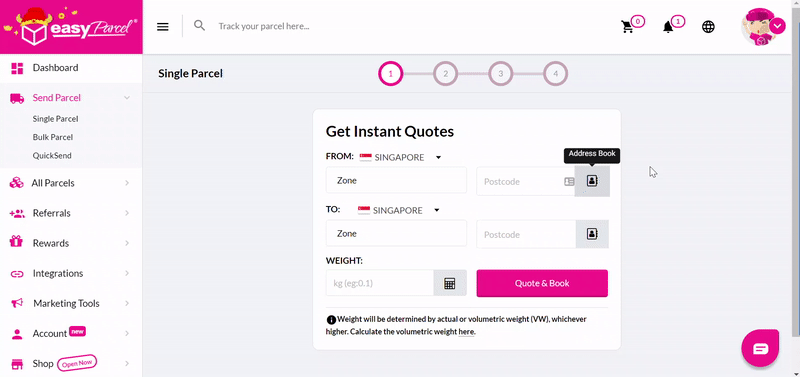
Check out the steps below on how to create your Address Book.Every address that you have used before will be automatically saved in the Address Book . If you would like to add or create an address in advance or manage your address book, you may follow the steps below or watch our video tutorial.
4 Simple Steps To Add New Address
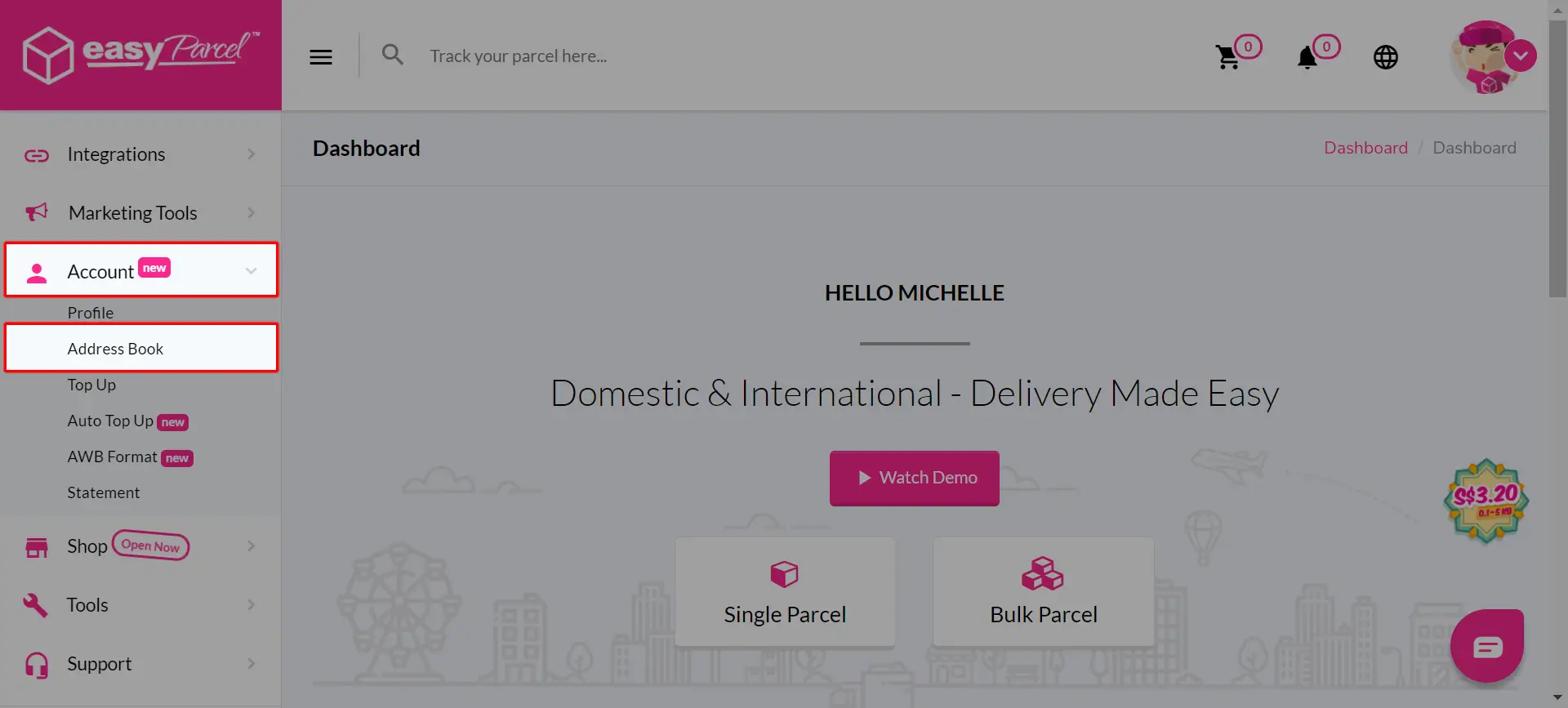
Step 1: Click the “Address Book” at the menu tab, then click the “Upload File” button.
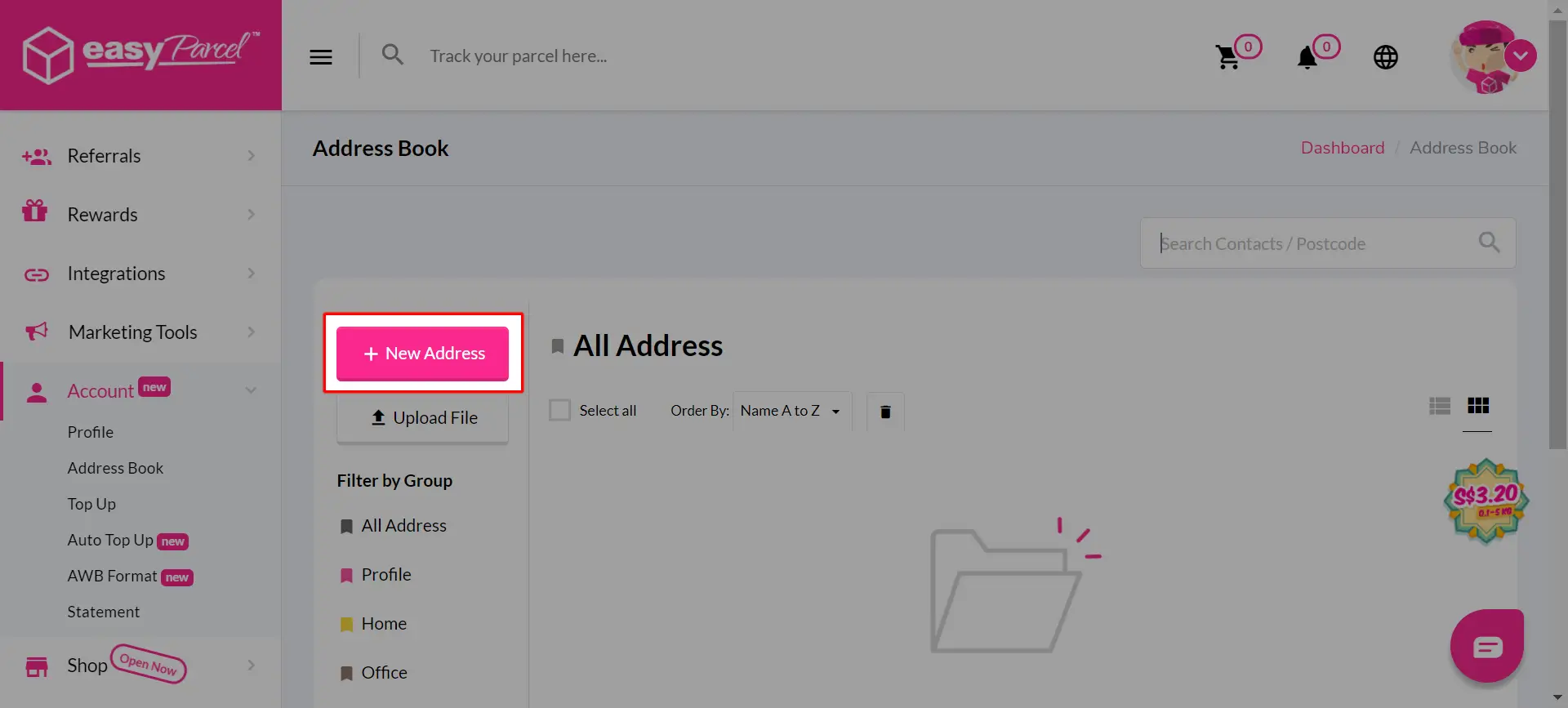
Step 2: Download the template by clicking “Here”.
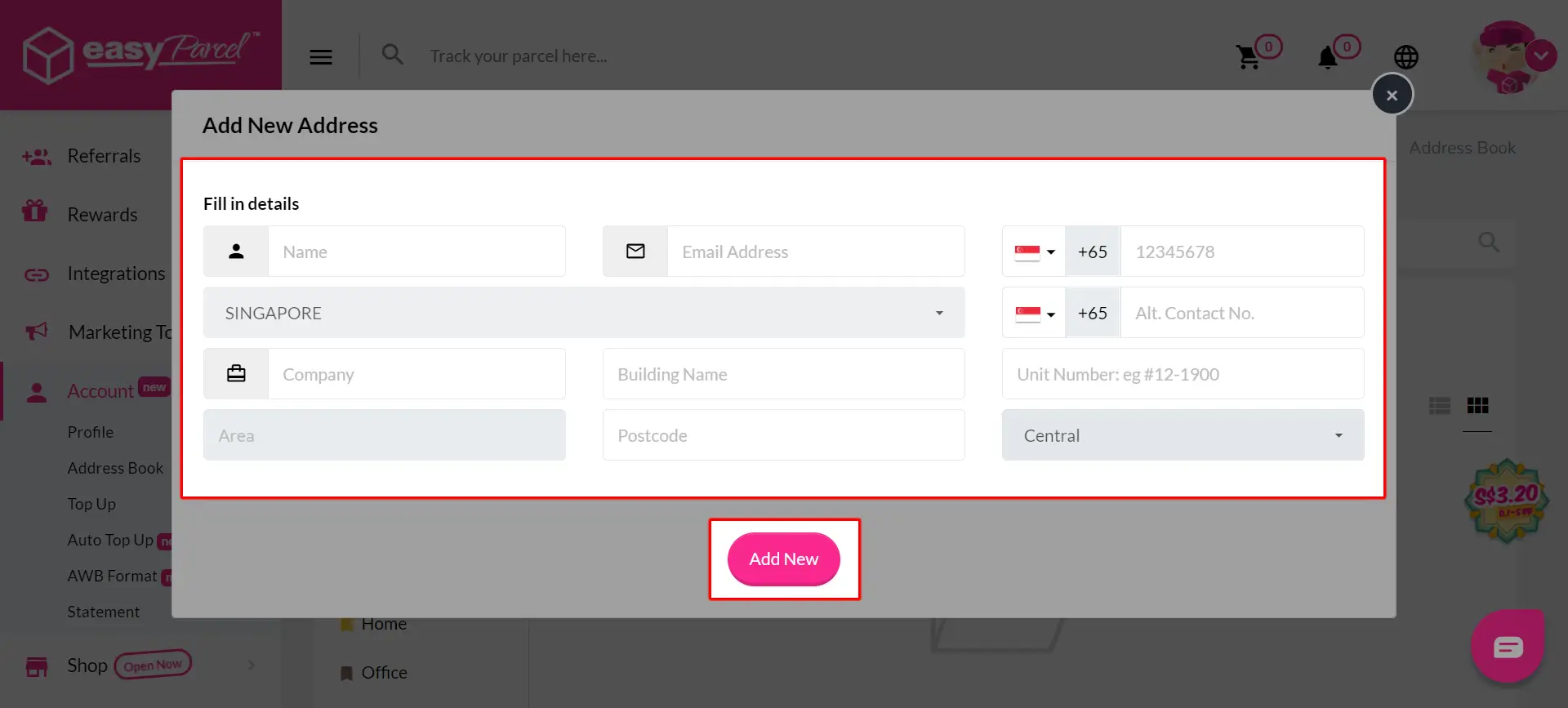
Step 3: Fill in the details in the template.
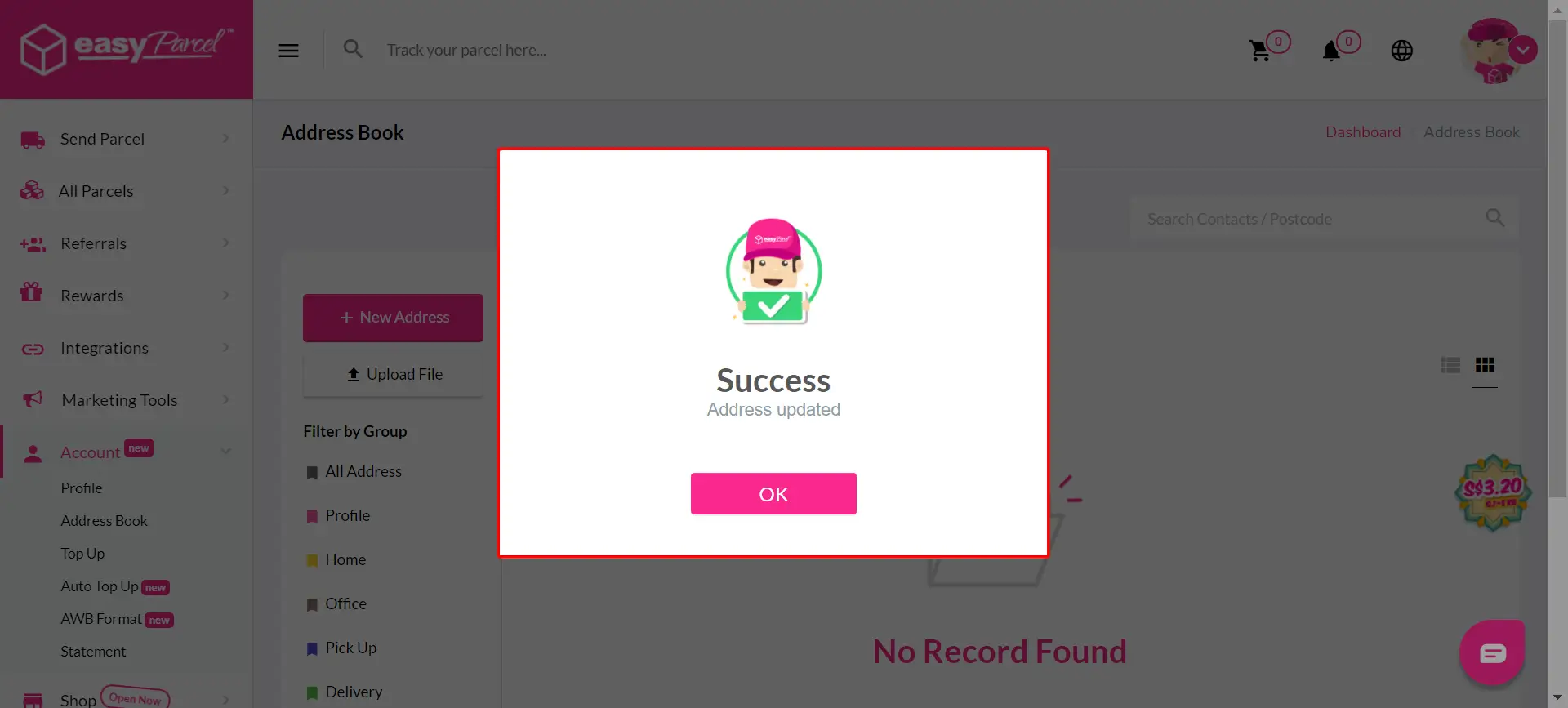
Step 4: Upload the template by clicking “Choose File”.
7 Steps To Import Address Book
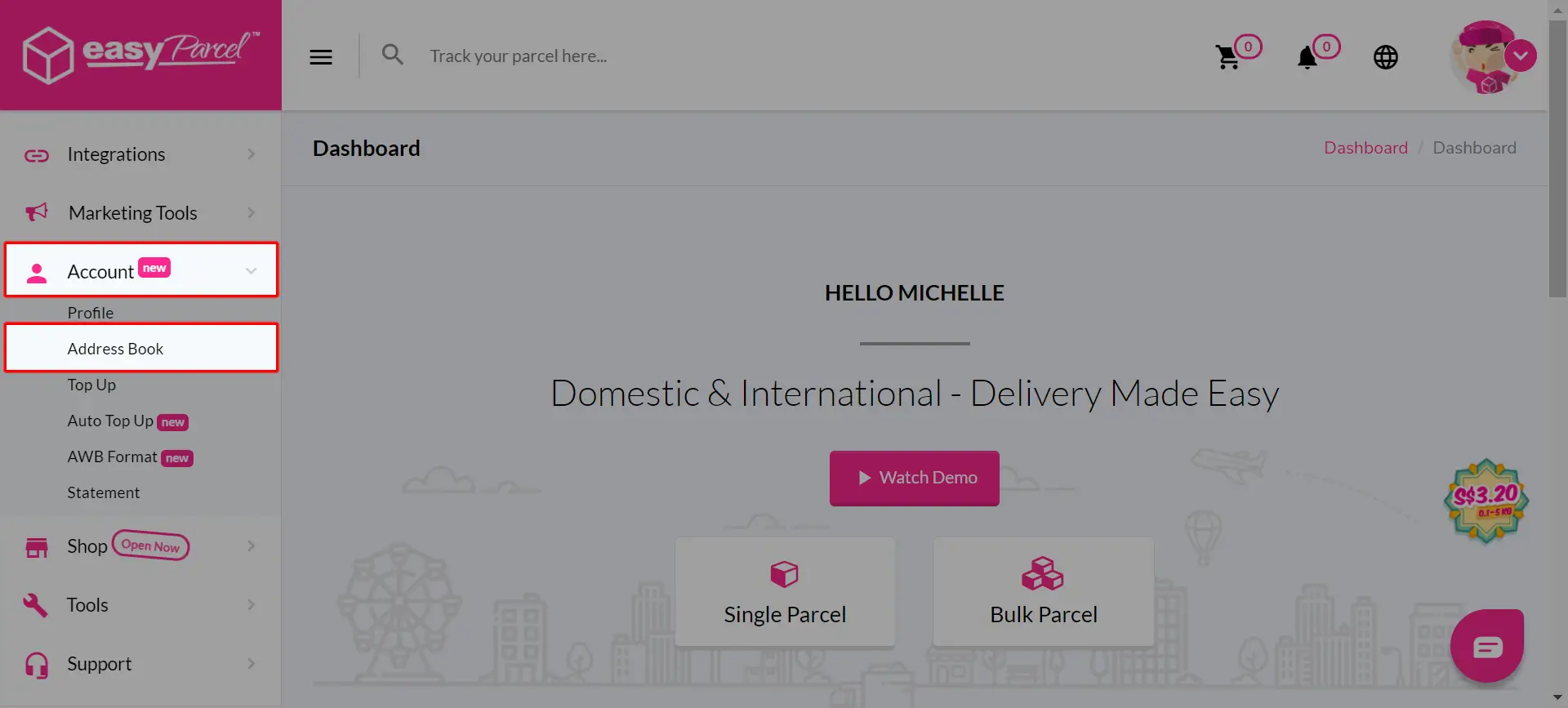
Step 1: Go to “Account” and click on the “Address Book”.
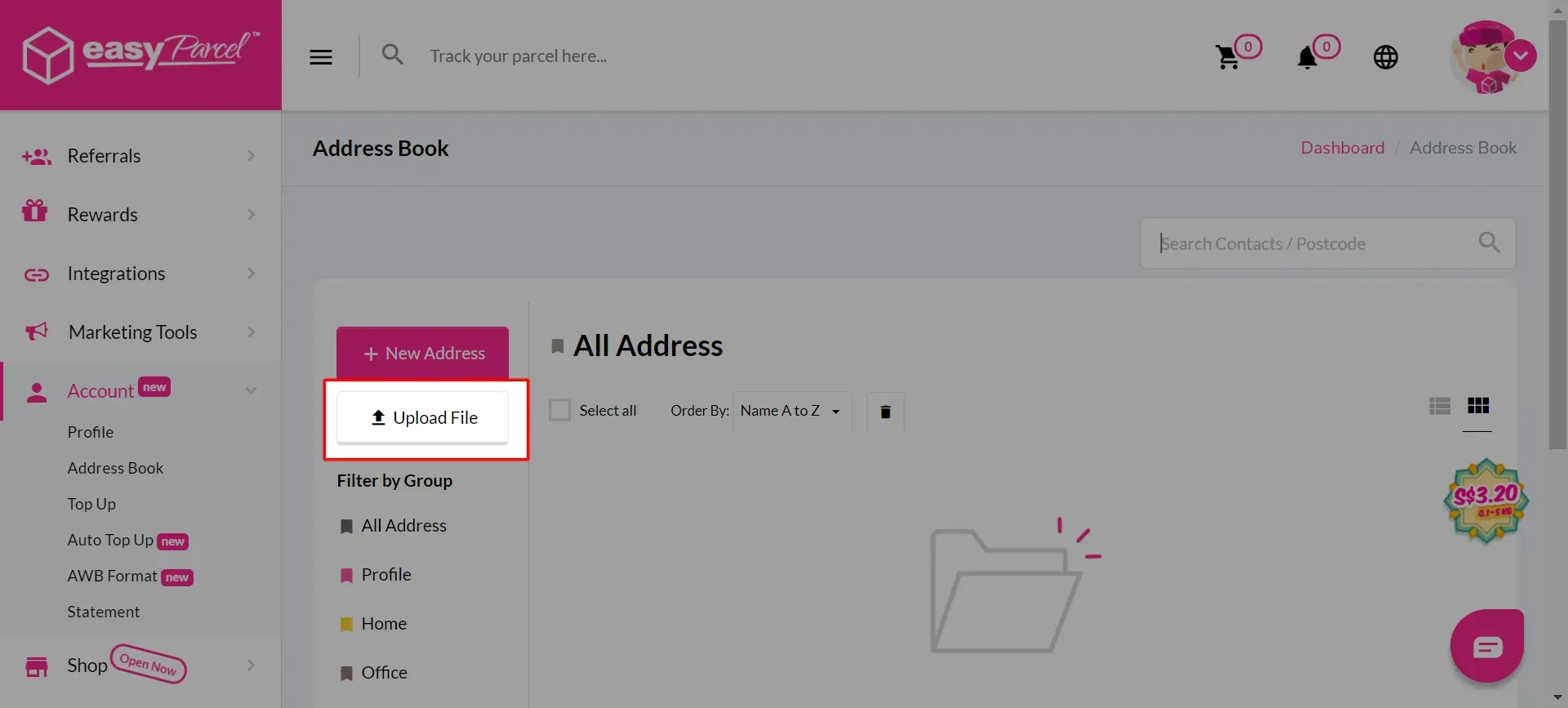
Step 2: Click the “Upload File” button.
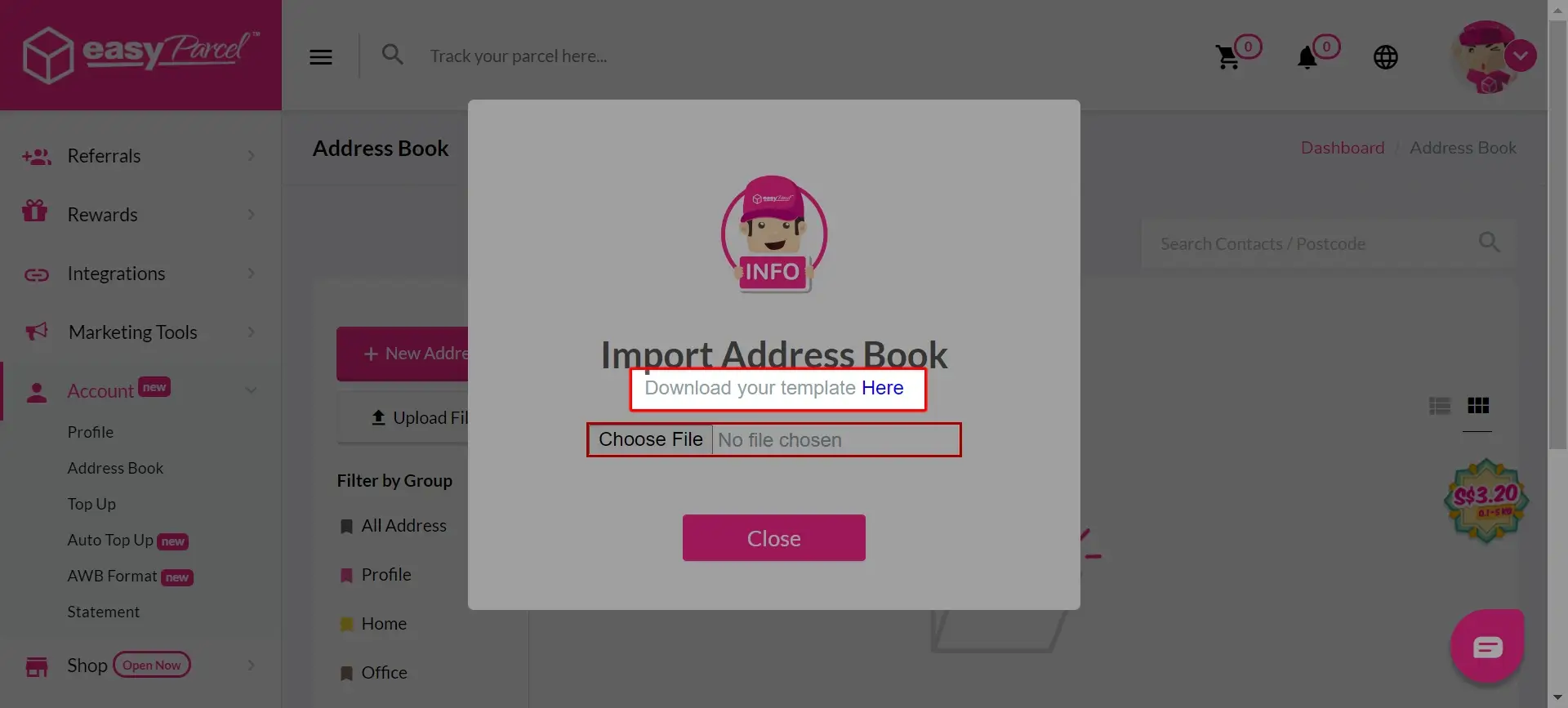
Step 3: Download the template by clicking “Here”.
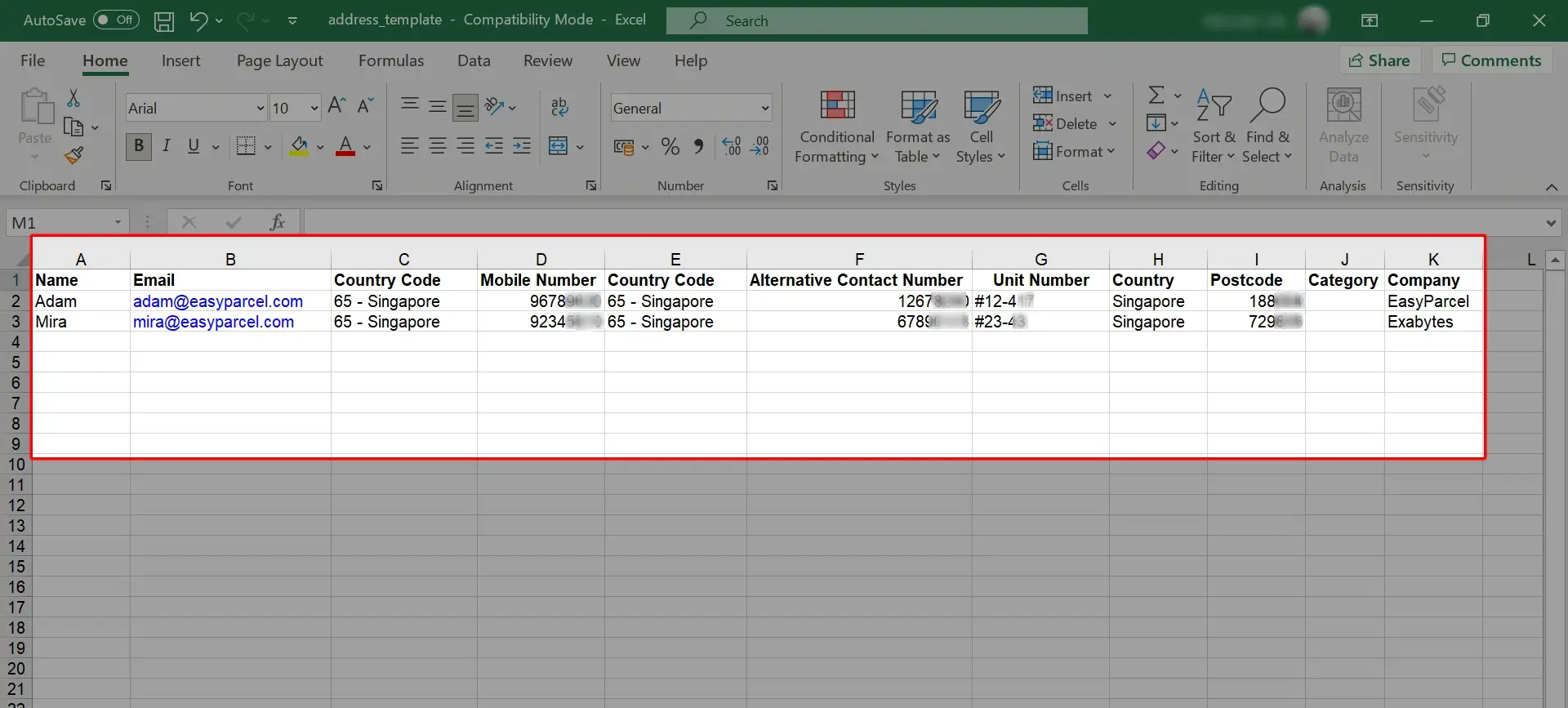
Step 4: Fill in the details in the template and “Save” file.
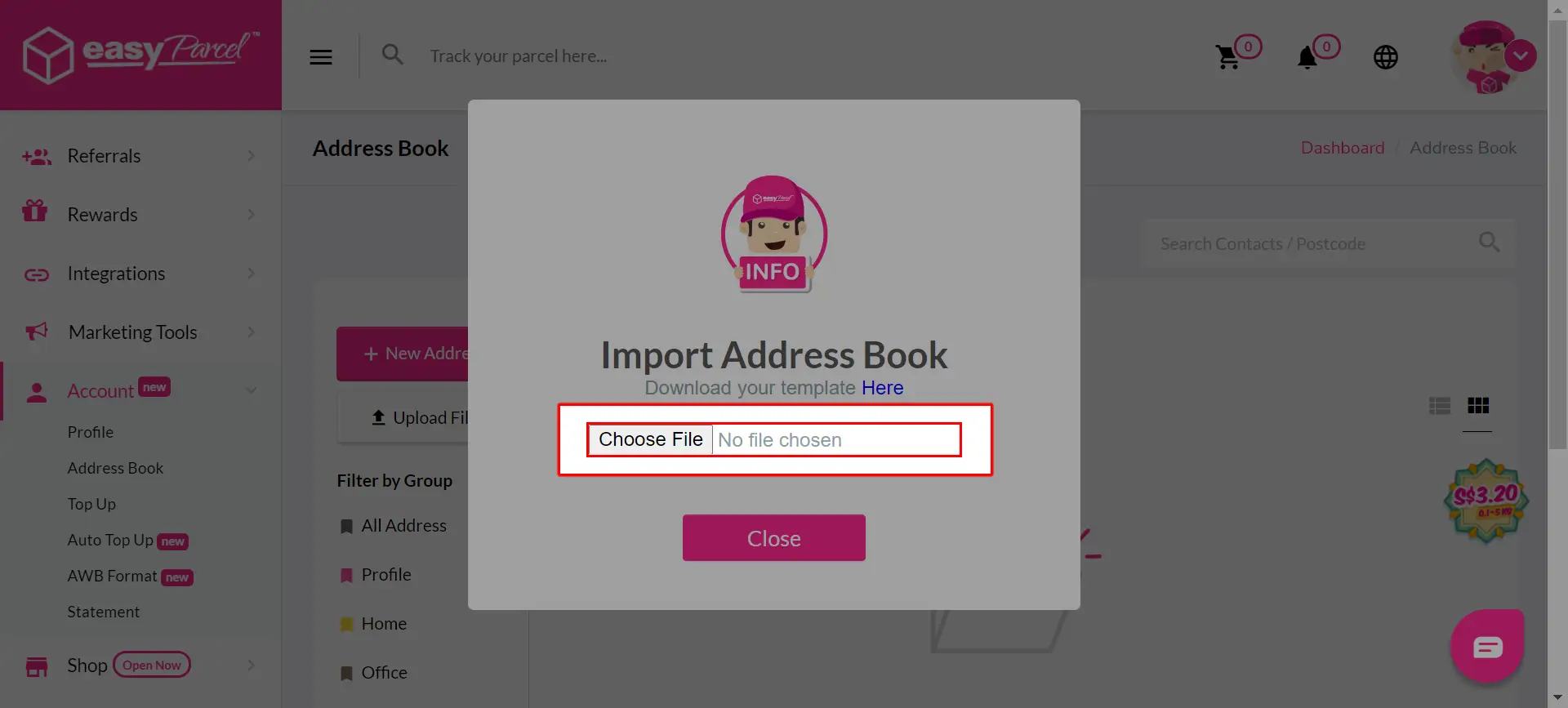
Step 5: Upload the template by clicking “Choose File”.
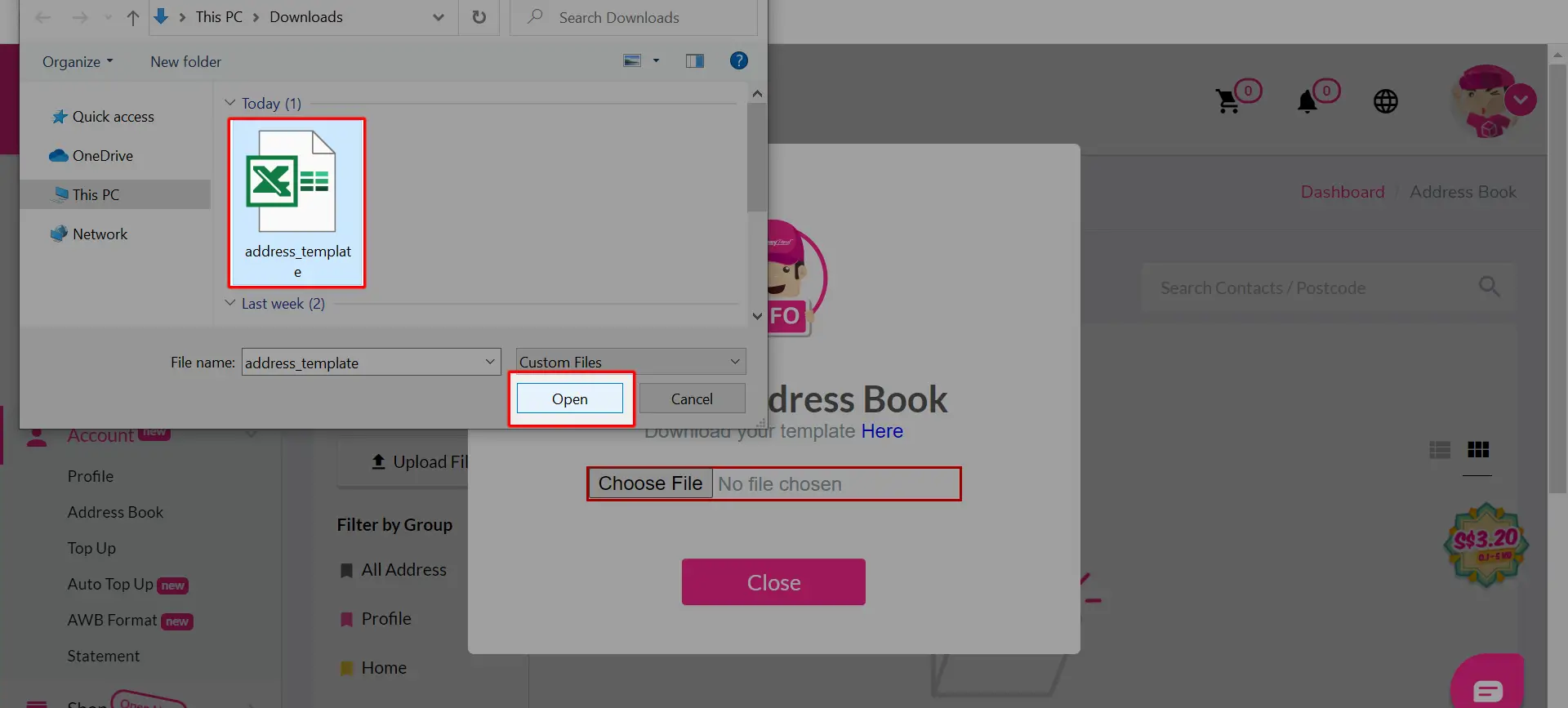
Step 6: Select the edited template file and click “Open“.
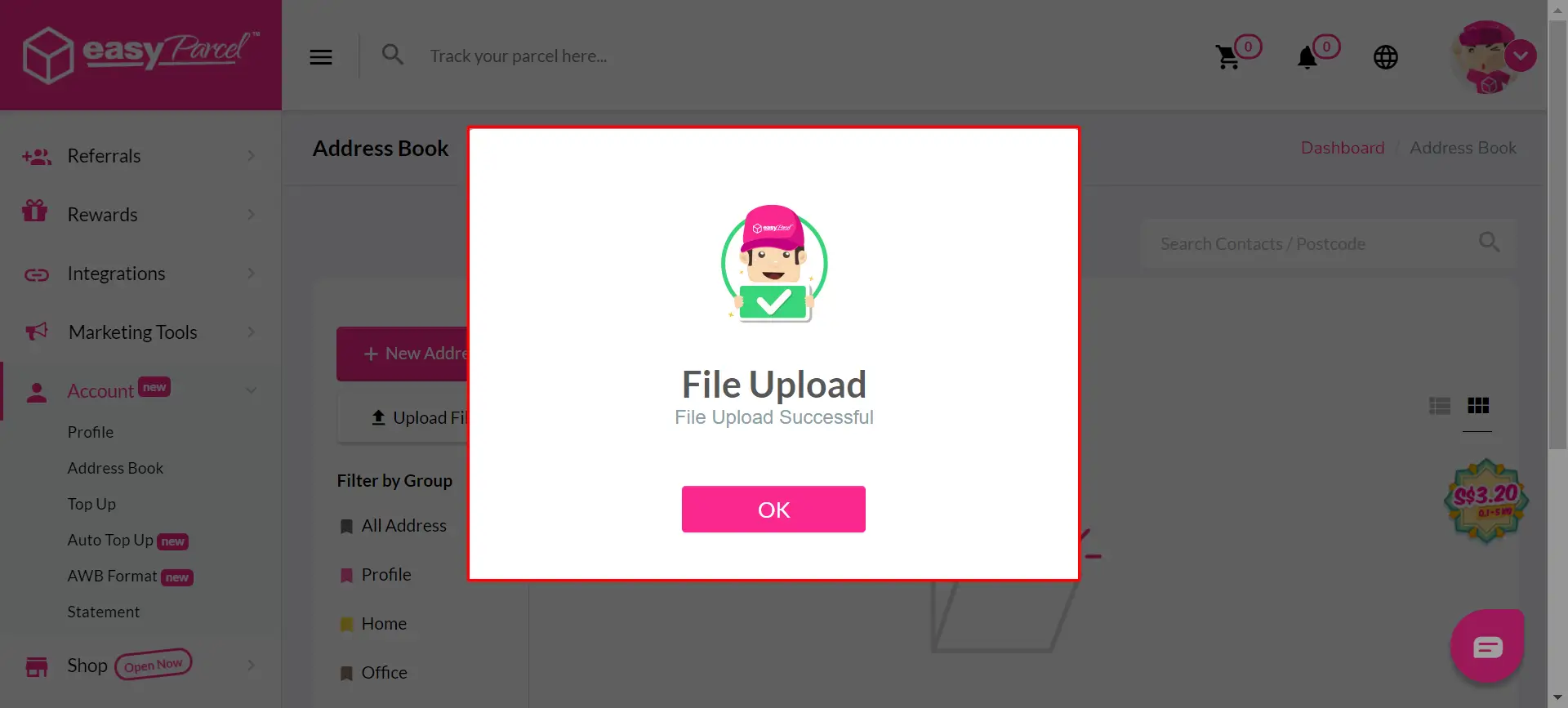
Step 7: File Upload Successful. Click “OK ” to proceed shipment bookings.
4 Steps To Add New Group
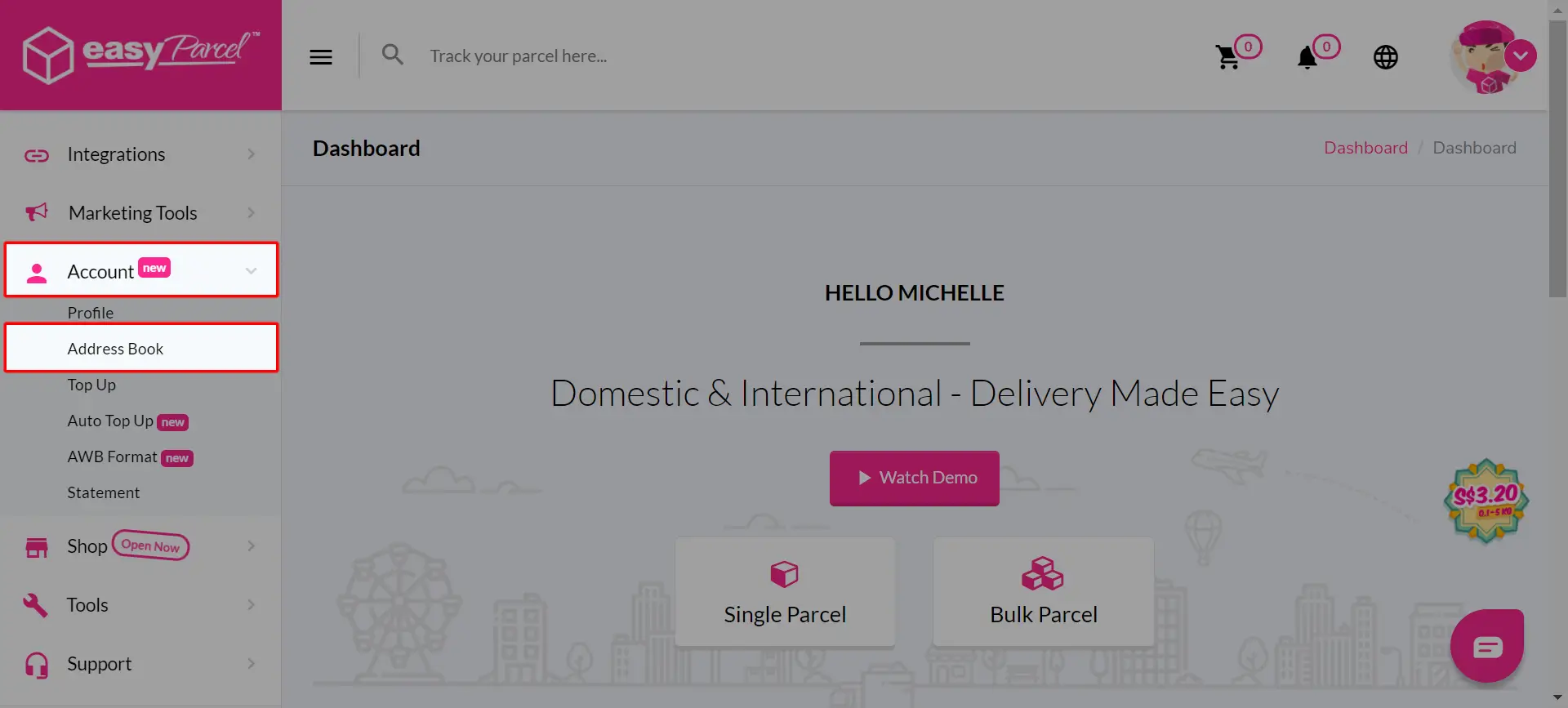
Step 1: Go to “Account” and click on the “Address Book”.
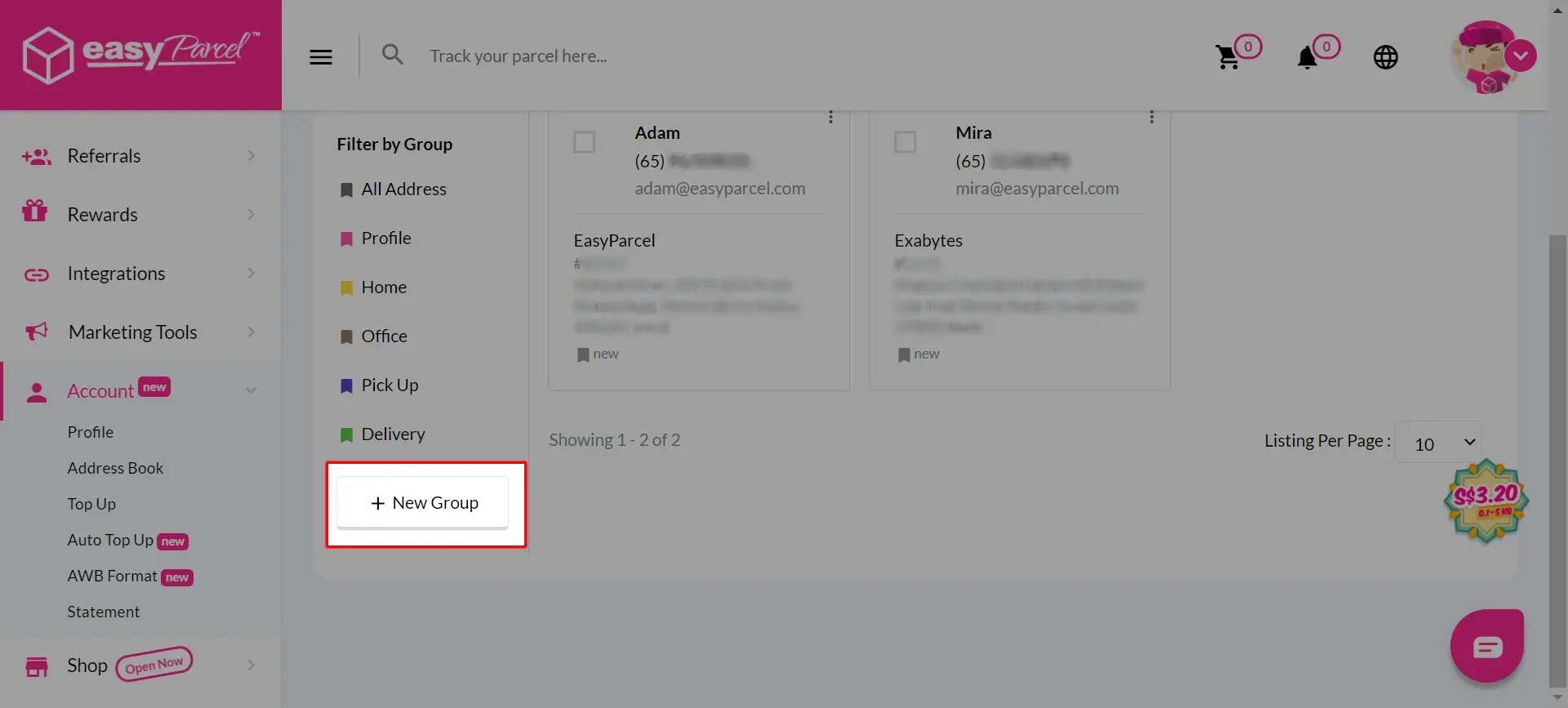
Step 2: Click on “+ New Group”.
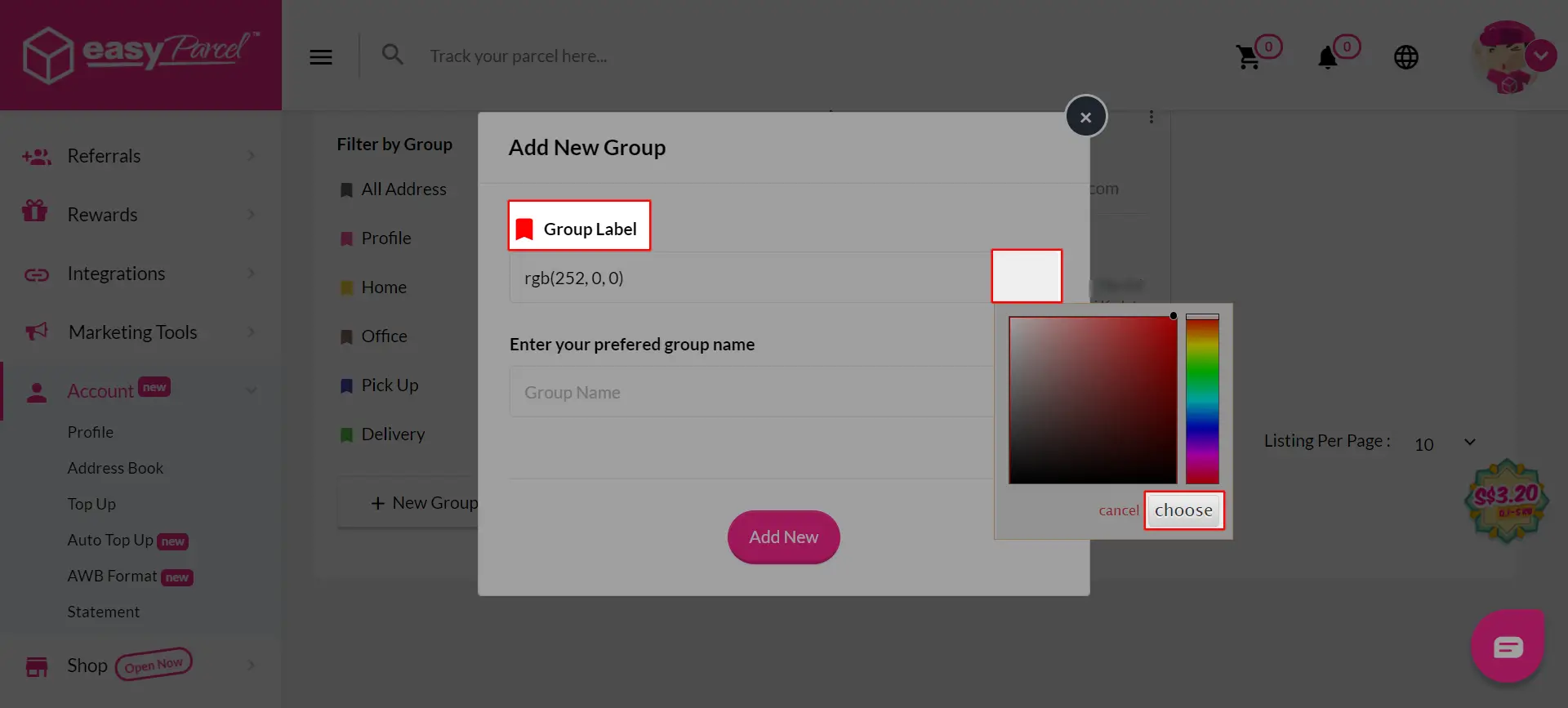
Step 3: Select your preferred label color by a click on the grey box. Click “Choose” to save the color label.
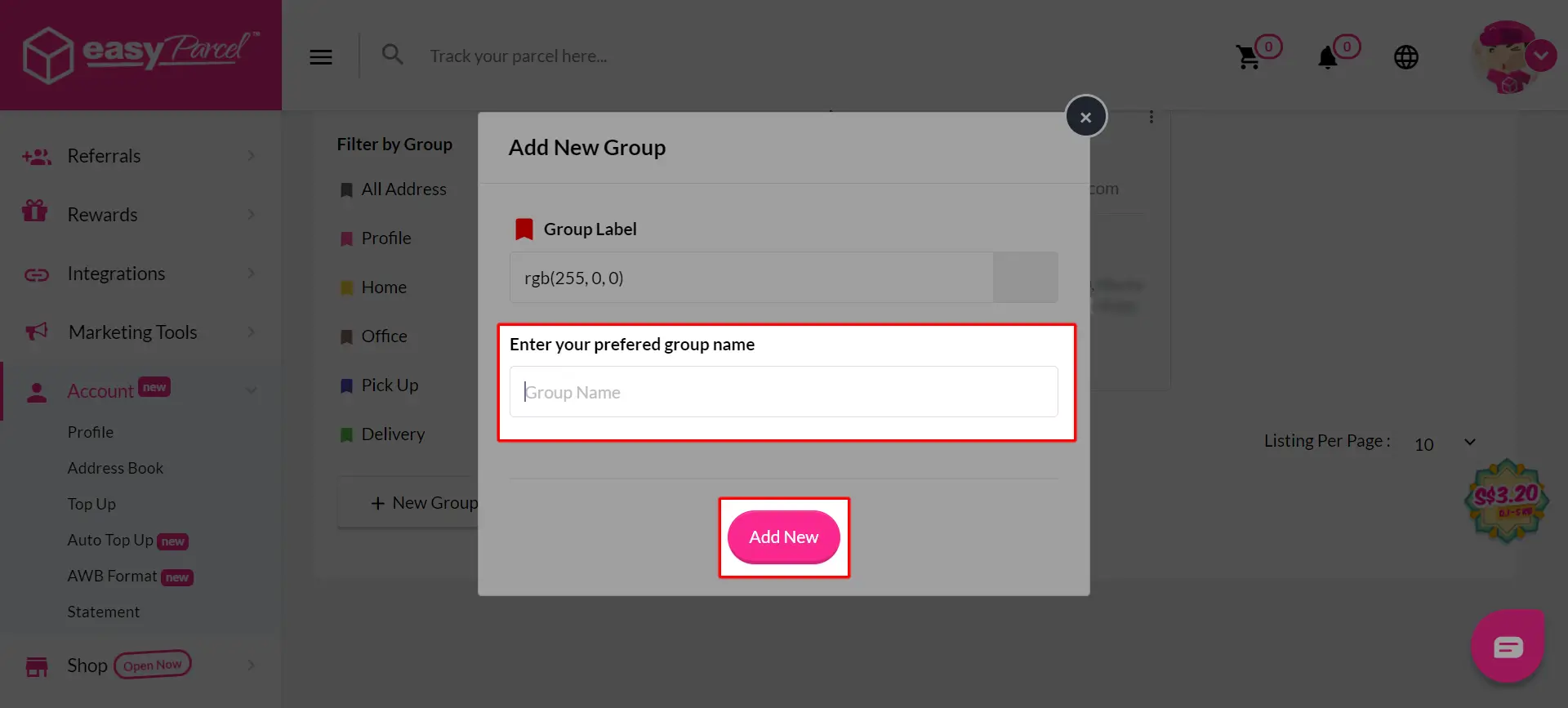
Step 4: Enter your preferred group name, then click “Add New Group“. That’s it!
3 Simple Steps To Assign Name To Groups
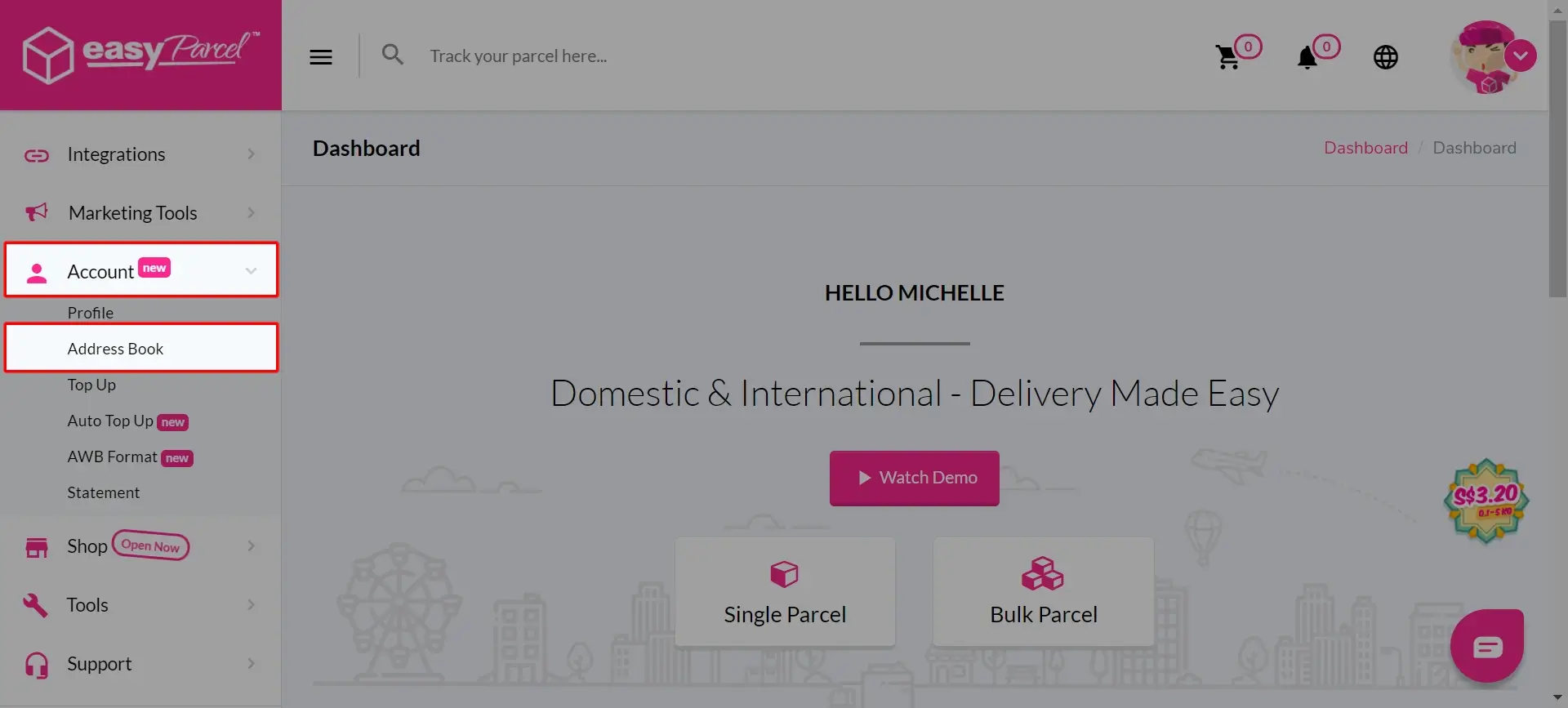
Step 1: Go to “Account” and click on the “Address Book”.
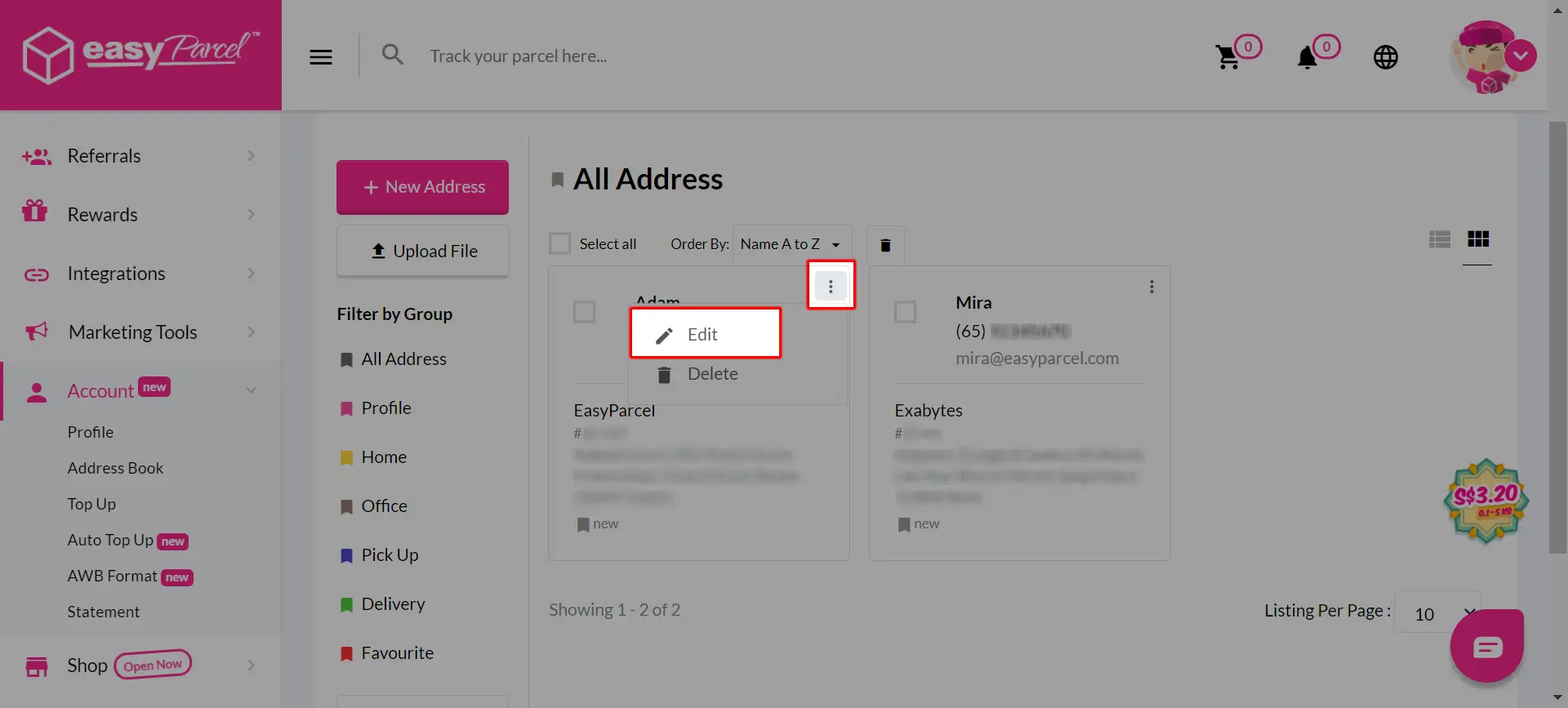
Step 2: Look for the name you want to assign the group to and click on 3 dot icon at top right corner, choose “Edit “.
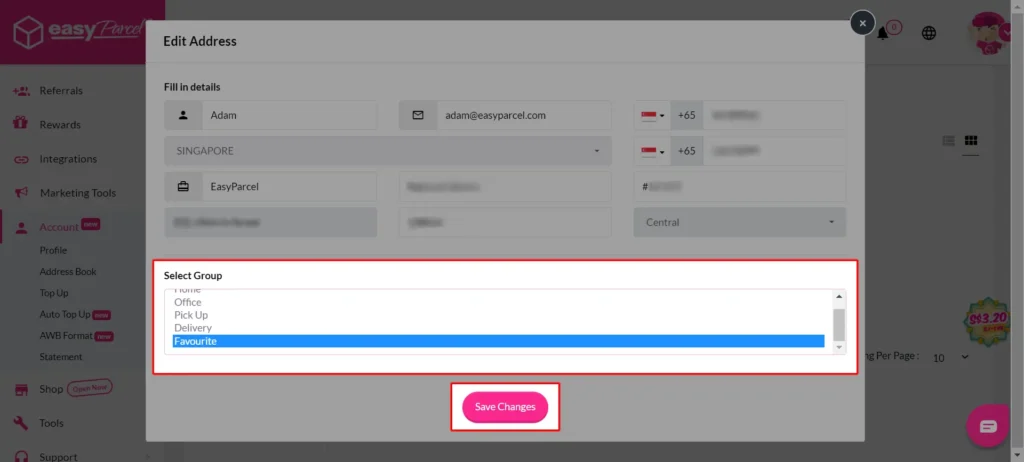
Step 3: Under Select Group section, select preferred group and click “Save Changes “. You can multi-select the groups by pressing shift button at the same time.
2 Ways to Search in Address Book
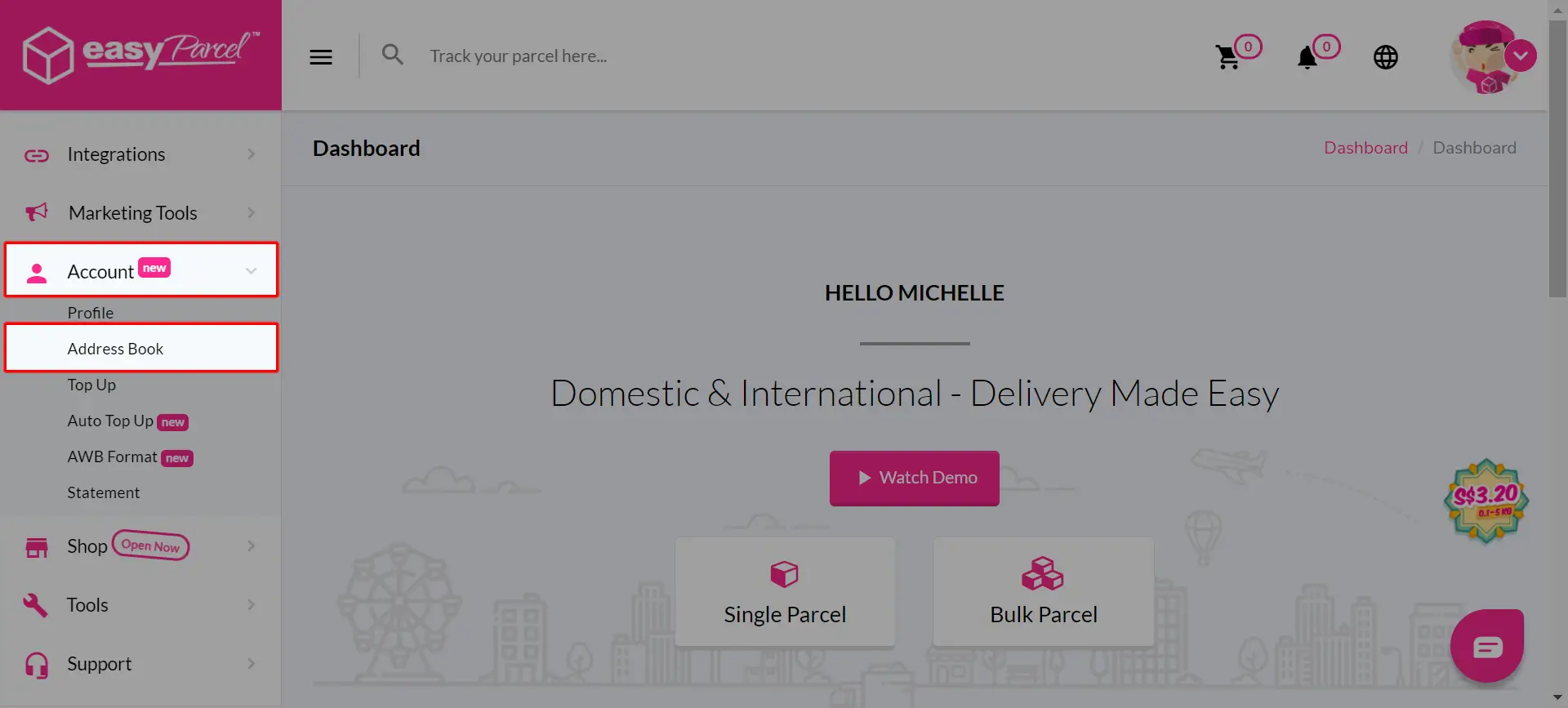
Step 1: Go to “Account” and click on the “Address Book”.
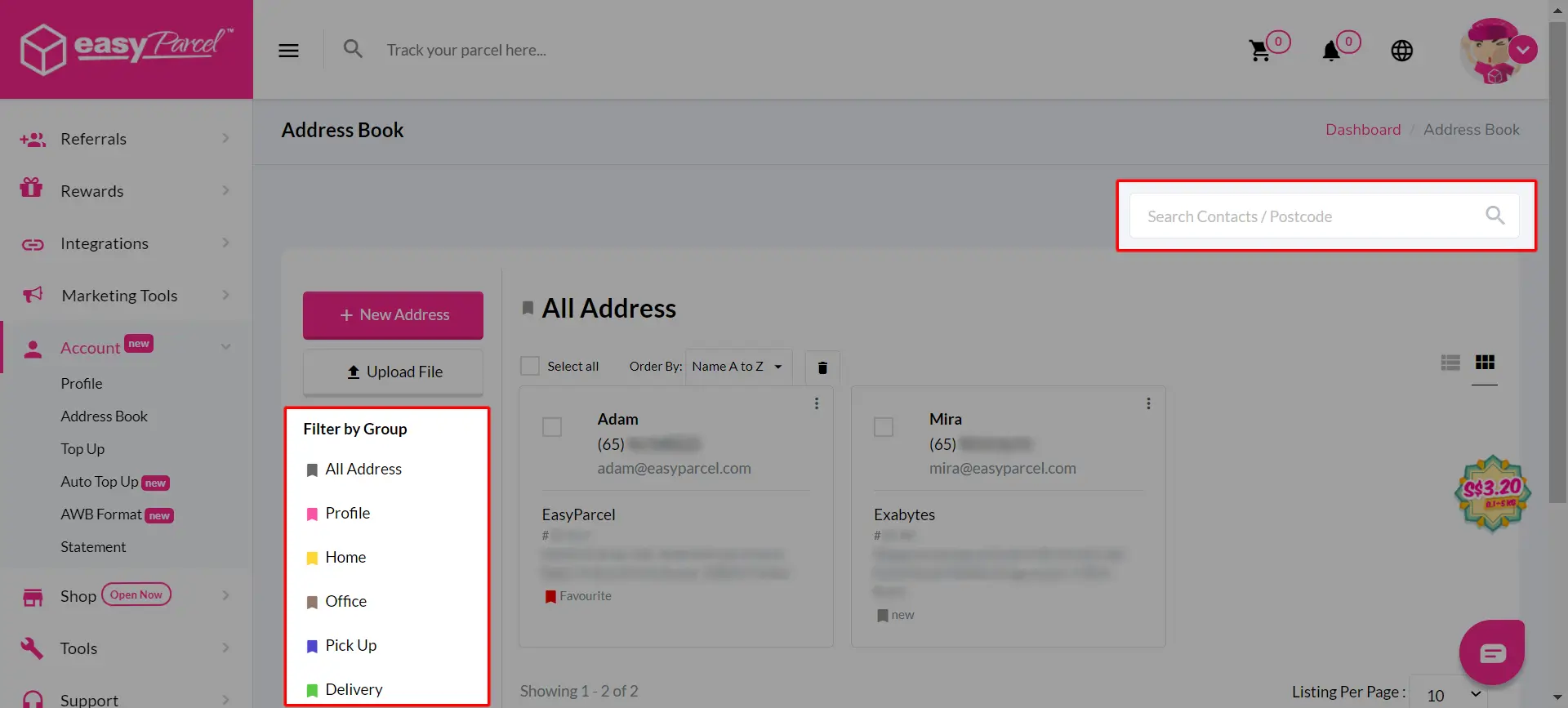
Step 2: You can now funnel your customers by key in Contact/Postcode in the search bar or Filter by Group.
4 Simple Steps To Delete Address
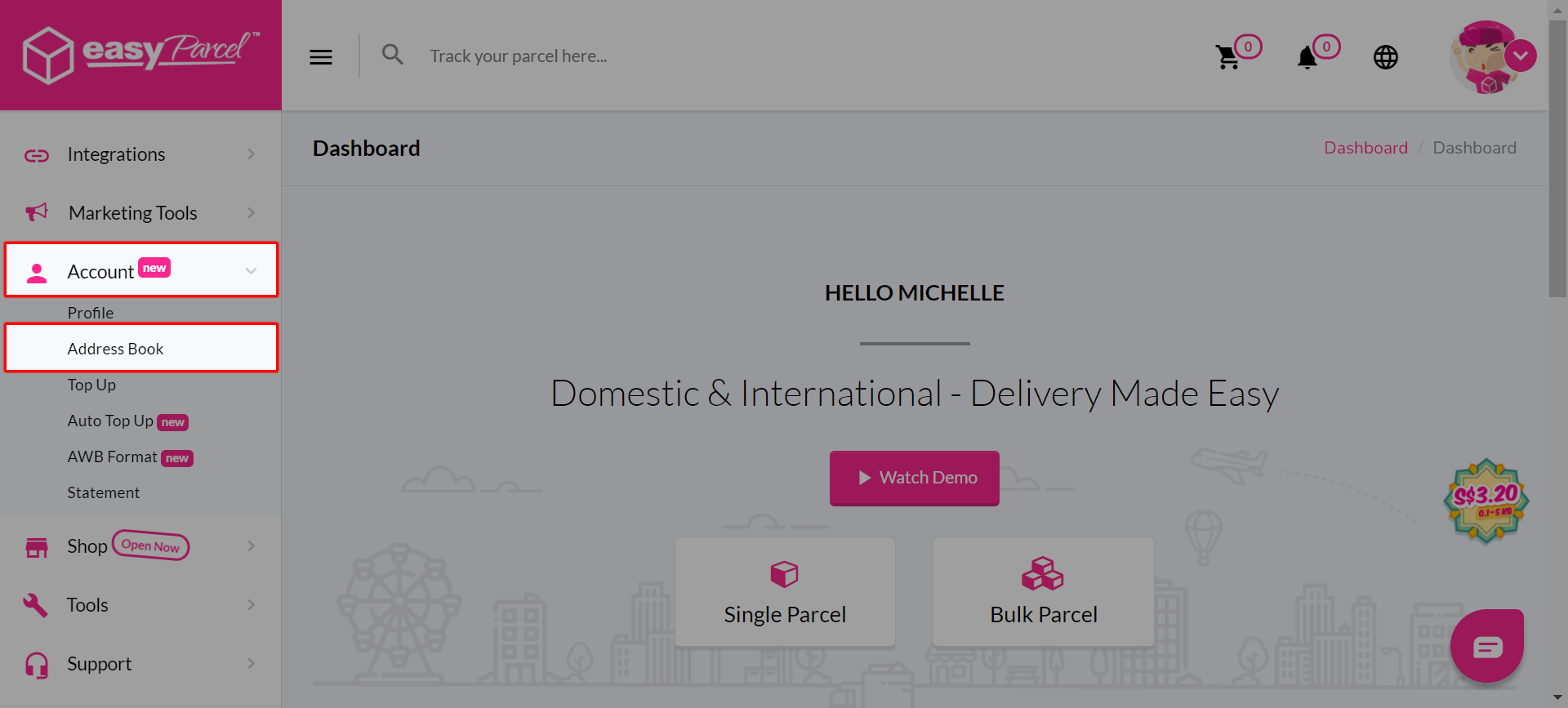
Step 1: Go to “Account” and click on the “Address Book”.
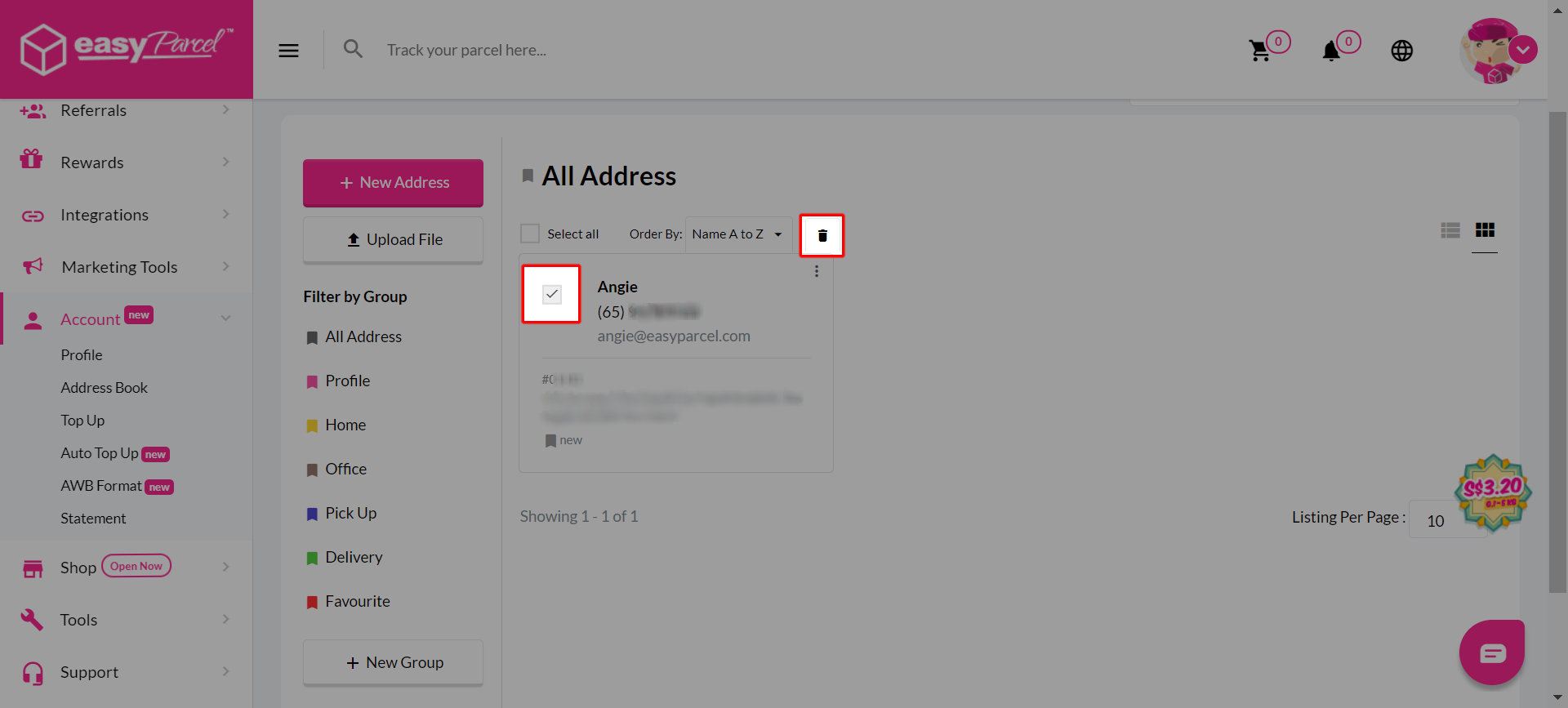
Step 2: Select the contact and click on the “Delete” icon.
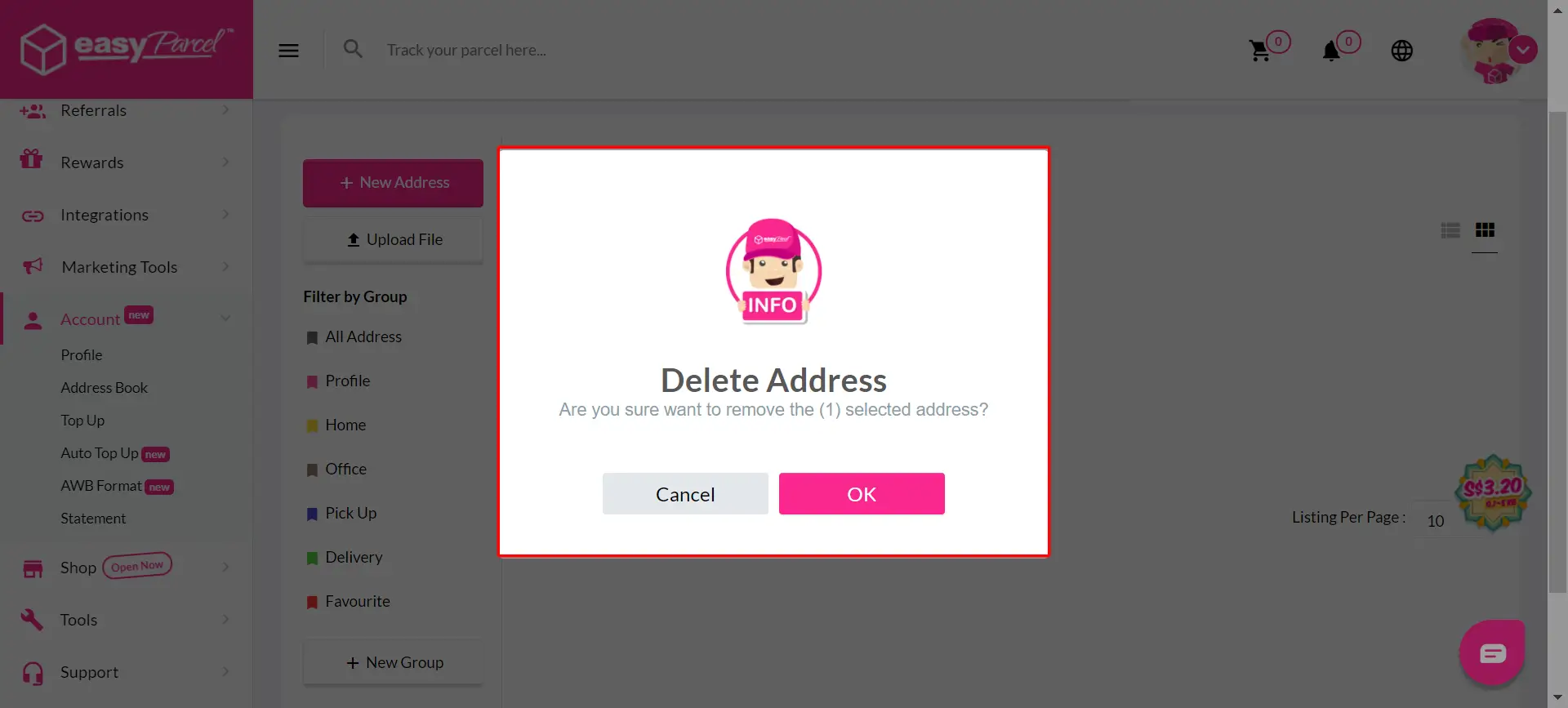
Step 3: Choose “OK” to remove the selected address.
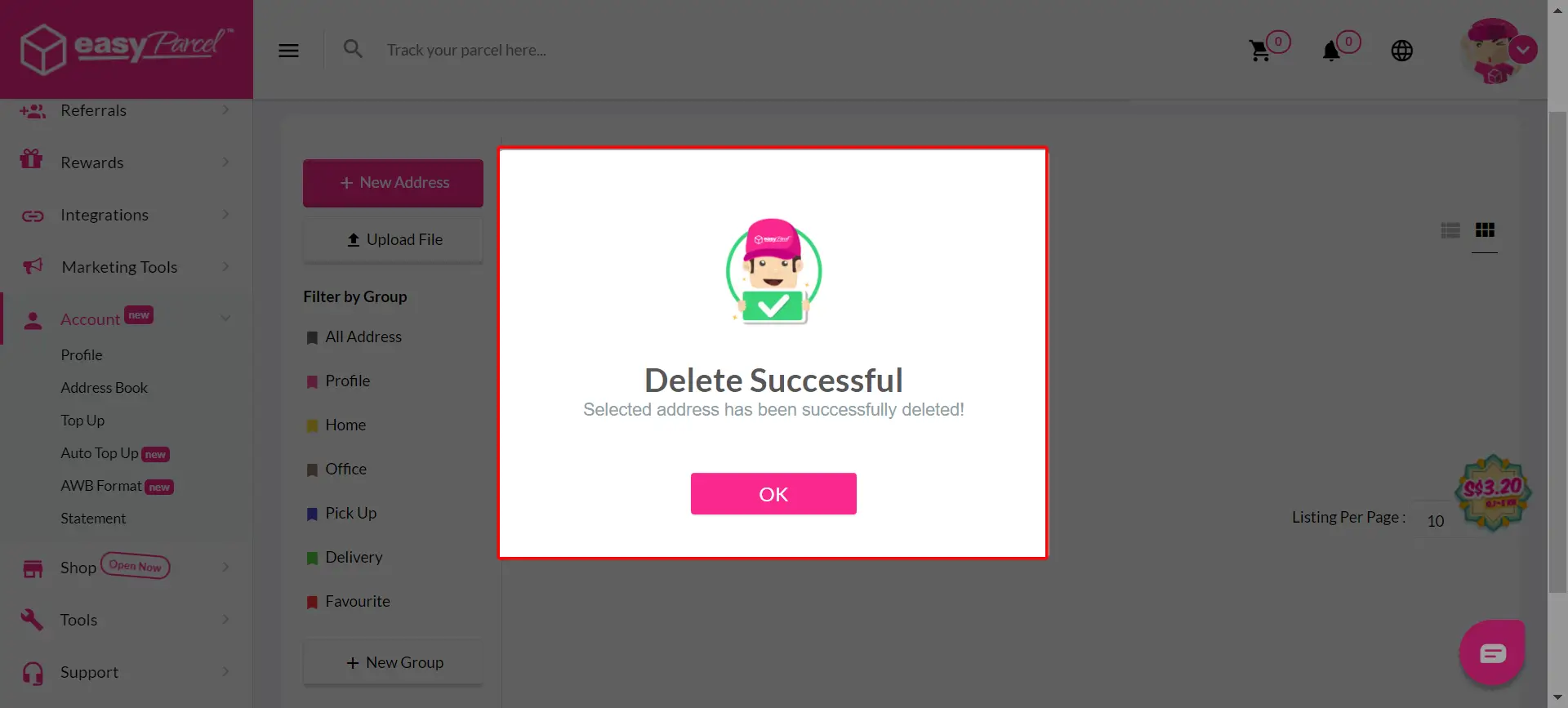
Step 4: Deleted Successfully! Click “OK” to proceed with your booking.
Hope you find this helpful. If you have any enquiry, do not hesitate to contact us at Customer Help & Support.
 Malaysia
Malaysia Thailand
Thailand Indonesia
Indonesia






